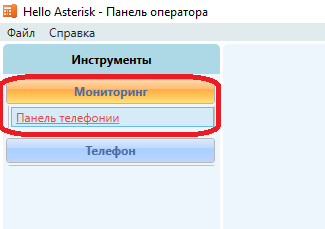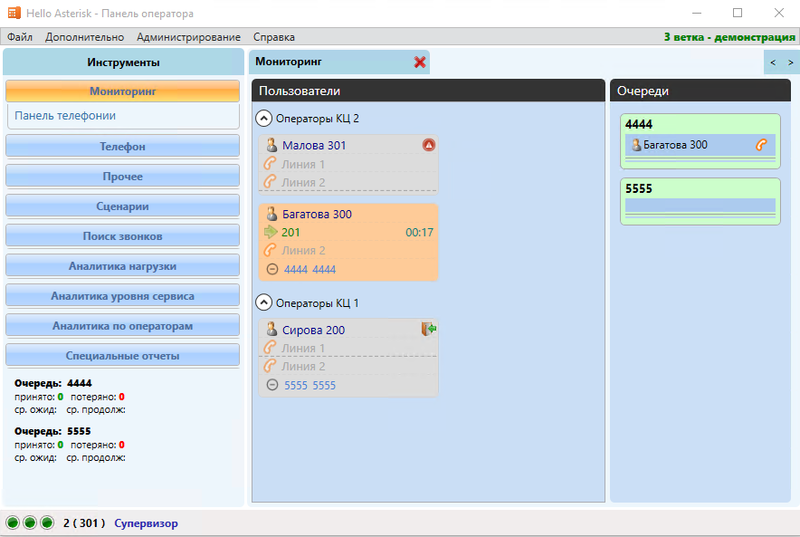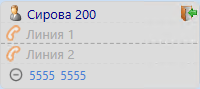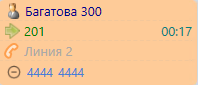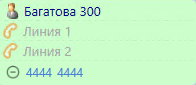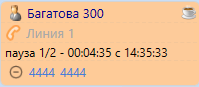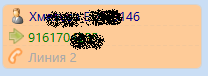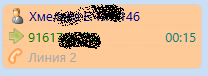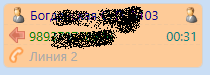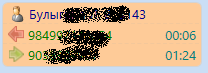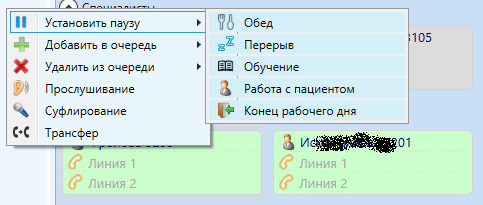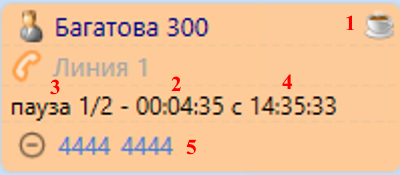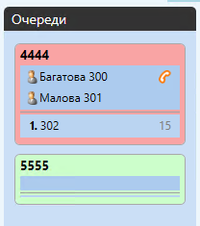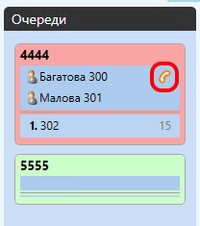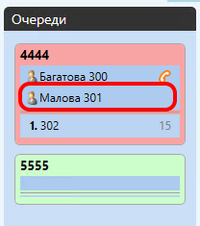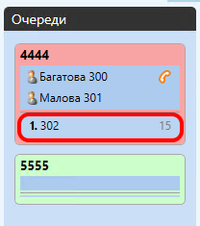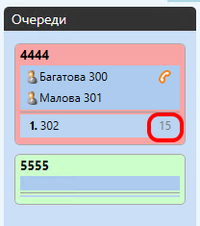Визуальный контроль за ресурсами Колл Центра
| ОГЛАВЛЕНИЕ | ПРЕДЫДУЩИЙ МАТЕРИАЛ: Описание элементов окна программы HelloAsterisk Panel | СЛЕДУЮЩИЙ МАТЕРИАЛ: Работа оператора с журналом своих звонков |
Содержание
- 1 Визуальный контроль загруженности операторов
- 2 Разделители групп операторов
- 3 Визуализация занятости и готовности к работе операторов в Панели телефонии
- 4 Отображение данных текущих разговоров на кнопках операторов
- 5 Визуализация пауз операторов
- 6 Визуальный контроль состояния очередей
- 7 Как интерпретировать визуализацию состояния очередей
Для того, чтобы начать мониторинг, нужно открыть Панель телефонии. Для этого в панели инструментов нужно раскрыть секцию "Мониторинг" и выбрать в ней раздел "Панель телефонии":
Визуальный контроль загруженности операторов
На Панели телефонии в центральной её части Вы можете видеть всех операторов Колл Центра:
Разделители групп операторов
Для еще большей наглядности операторы могут быть разделены на группы. На Панели телефонии операторы группируются при помощи горизонтальных разделителей:
"Операторы"
и "Специалисты"
Разделитель имеет название, задаваемое администратором системы.
Количество групп определяет Администратор системы.
Группы кнопок операторов можно свернуть для экономии места на экране.
Настройка групп осуществляется здесь
Настройка видимости операторов для роли осуществляется здесь
Визуализация занятости и готовности к работе операторов в Панели телефонии
1. У каждого оператора есть своя кнопка на Панели телефонии. На кнопке написана фамилия оператора и его номер;
2. Кнопка окрашена в серый цвет, если у оператора не подключен или не настроен его IP телефон или программный телефон;
3. Кнопка окрашена в красный цвет если оператор производит исходящий вызов, разговаривает, к оператору идет входящий звонок.
4. Кнопка оператора окрашена в зеленый цвет если оператор не разговаривает, при этом отображаются очереди (скилл группы), которые назначены по умолчанию.
5. Кнопка оператора окрашена в красный цвет и оператора нет в очередях. На карточке оператора отображается пауза и очереди которые назначены по умолчанию.
Таким образом, можно одним взглядом оценить загруженность человеческих ресурсов Колл Центра.
Отображение данных текущих разговоров на кнопках операторов
Если оператору пришел входящий звонок, то кнопка оператора окрашивается в красный цвет и на "Линии 1" на его кнопке появляется номер позвонившего клиента. Чтобы было ясно что это входящий звонок, рядом с номером нарисована стрелка направления звонка. Зеленая стрелка вправо - входящий звонок. Красная стрелка влево - исходящий звонок:
Как только оператор ответ на звонок, на кнопке оператора пойдет отсчет времени текущего разговора рядом с номером клиента:
Если оператор совершает исходящий звонок, то на кнопке оператора на панели мы увидим красную стрелку, набранный номер и таймер разговора:
Во время разговора оператор может переключать позвонившего, либо по второй линии консультироваться с другим сотрудником компании. Тогда на кнопке оператора мы увидим:
1. Первоначальный звонок отодвигается на удержание, то есть на вторую линию;
2. На первой линии оператора мы видим исходящий звонок и набранный номер:
Визуализация пауз операторов
Система HelloAsterisk позволяет операторам устанавливать паузу. При этом оператор удаляется из очереди в АТС и не отображается в работе очереди. Система HelloAsterisk позволяет оператору "отчитаться" о причине постановке на паузу. Оператор при установке паузы выбирает причину паузы из низпадающего меню программы HelloAsterisk:
Как Вы уже заметили, каждая причина паузы имеет свою картинку. Эта же картинка и отображается в панели телефонии на кнопке данного оператора:
1 - Иконка паузы;
2 - Продолжительность текущей паузы;
3 - Количество разрешенных пауз. На рисунке 1/2 - это говорит о том, что оператору доступно 2 паузы по 30 минут и лимит первой паузы еще не исчерпан. Продолжительность паузы настраивается графике работ;
4 - Время когда была поставлена текущая пауза;
5 - Очереди (скилл группы) по умолчанию.
Что дает эта функция:
1. Супервизор и руководитель Колл Центра всегда видят по какой причине каждый из операторов находится на паузе;
2. Супервизор и руководитель Колл Центра всегда могут сформировать отчет по времени нахождения операторов на каждом из видов пауз.
Визуальный контроль состояния очередей
В правой части окна программы HelloAsterisk Panel отображаются очереди вызовов:
Что такое очередь вызовов в Asterisk? Очередь вызовов - это специальный модуль. Он имеет ряд настроек, по которым производится распределение вызовов по операторам.
Что добавляет программа HelloAsterisk к очереди Asterisk?
HelloAsterisk позволяет визуализировать состояние очередей Asterisk. Также добавляется возможность для операторов входить в очередь, покидать очередь, устанавливать паузу.
Как интерпретировать визуализацию состояния очередей
1. В каждой очереди вызовов есть операторы, которые обслуживают звонки данной очереди:
Здесь мы видим какие операторы вошли в очередь чтобы обрабатывать звонки, а какие нет. Видим номера операторов.
Если в данный момент оператор разговаривает, то около номера оператора в очереди показывается оранжевый значок, изображающий телефонную трубку:
Если Около фамилии и номера оператора нет никакого значка, значит он в данный момент готов принять звонок:
2. В каждой очереди в разный момент времени есть разное количество ожидающих ответа клиентов:
Около каждого номера ожидающего ответа клиента мы видим количество секунд, которое клиент уже прождал в очереди. Без учета голосовых приветствий и IVR:
Если в данный момент в очереди есть ожидающие ответа клиенты, то рамка очереди окрашивается в красный цвет.
| ОГЛАВЛЕНИЕ | ПРЕДЫДУЩИЙ МАТЕРИАЛ: Описание элементов окна программы HelloAsterisk Panel | СЛЕДУЮЩИЙ МАТЕРИАЛ: Работа оператора с журналом своих звонков |