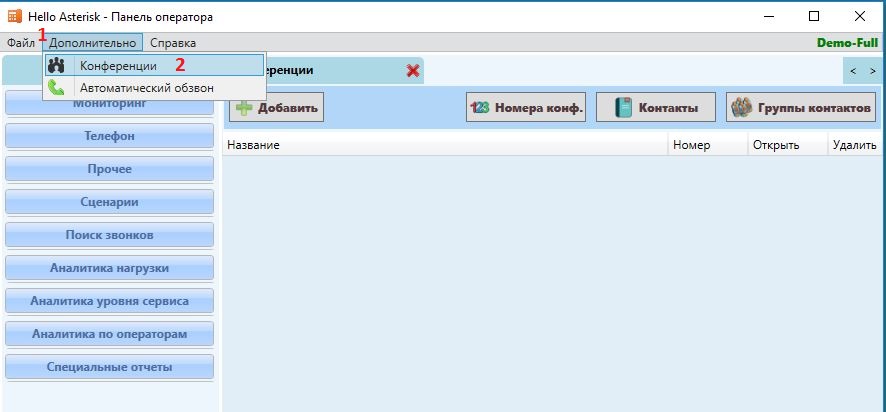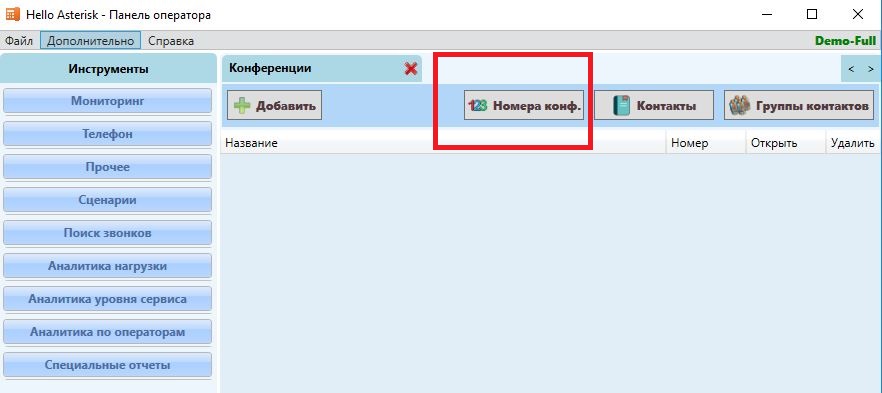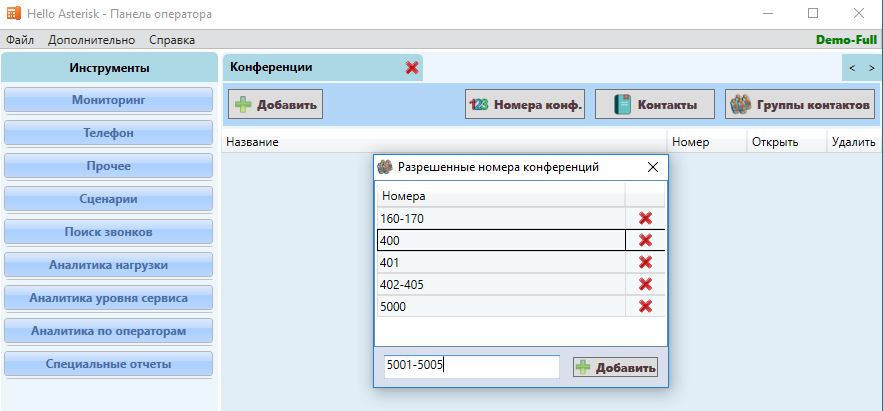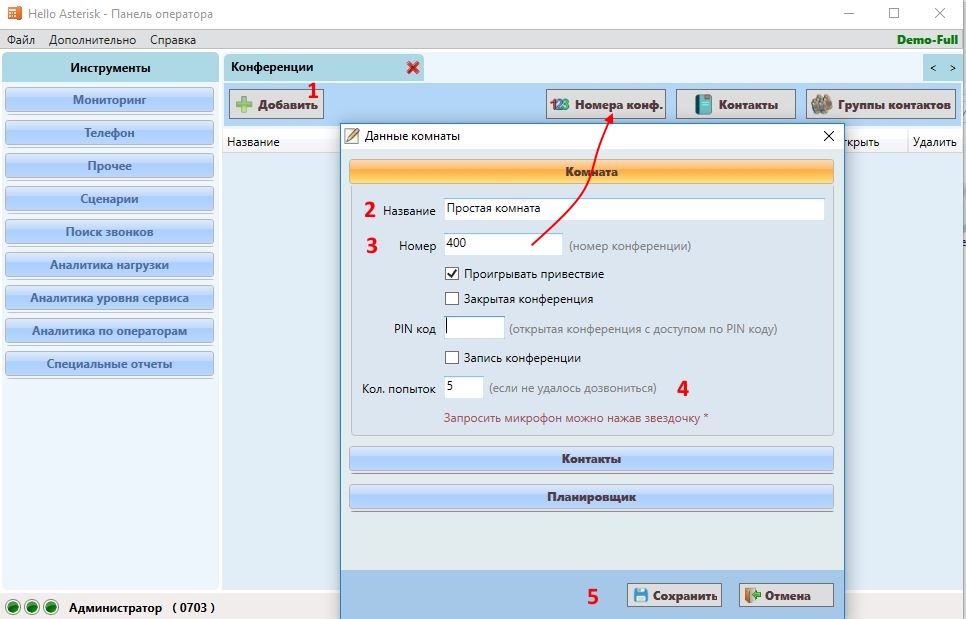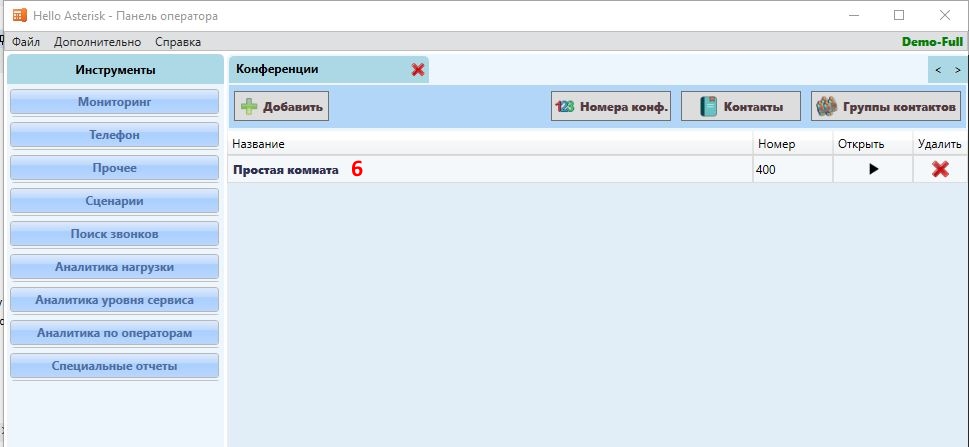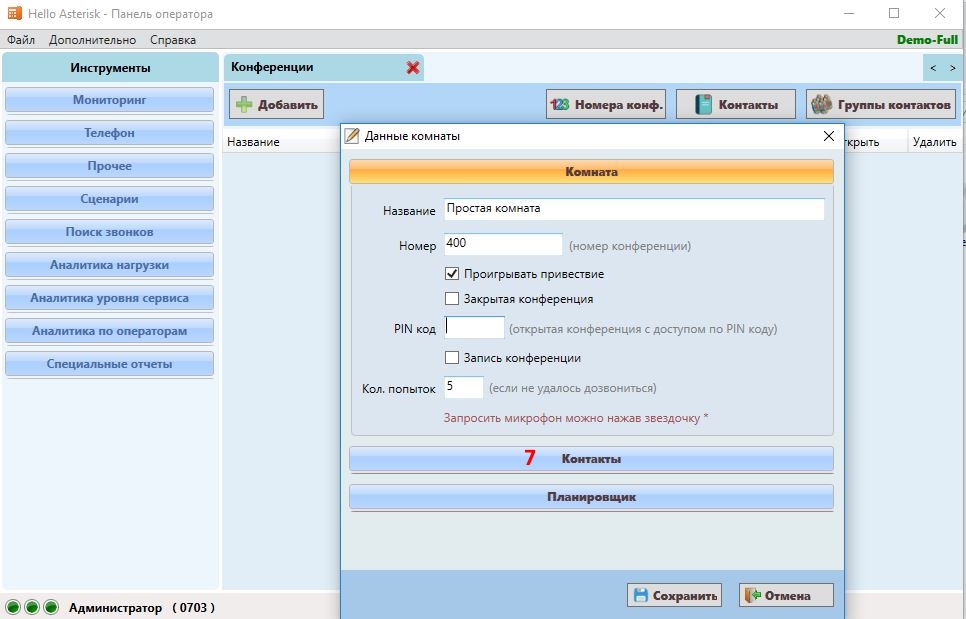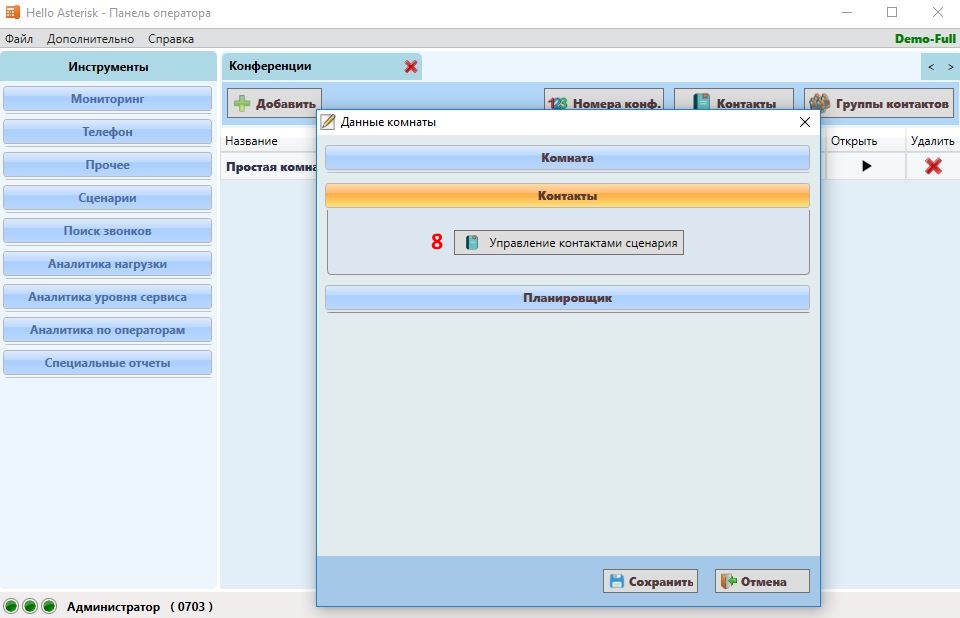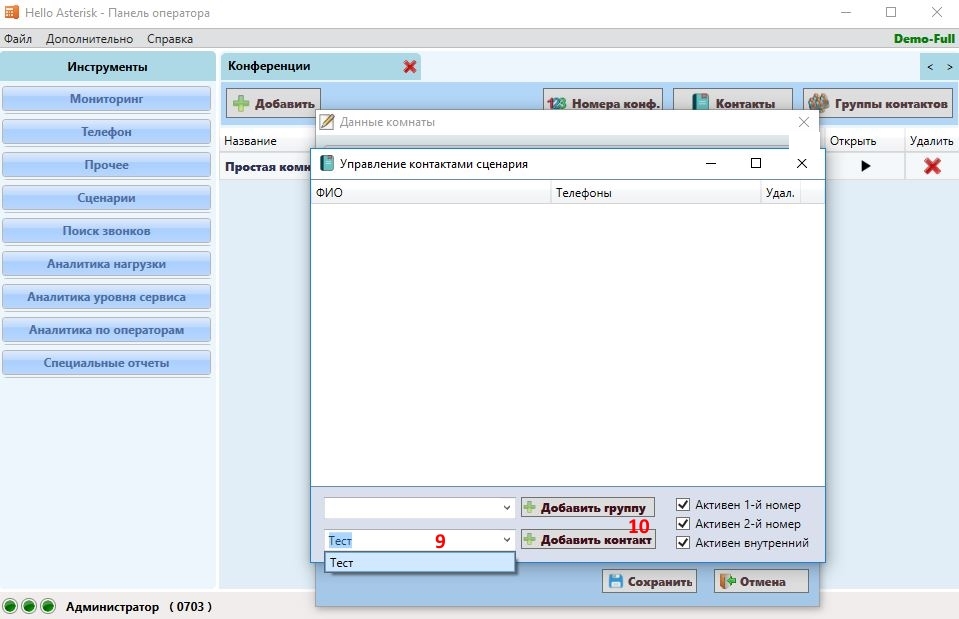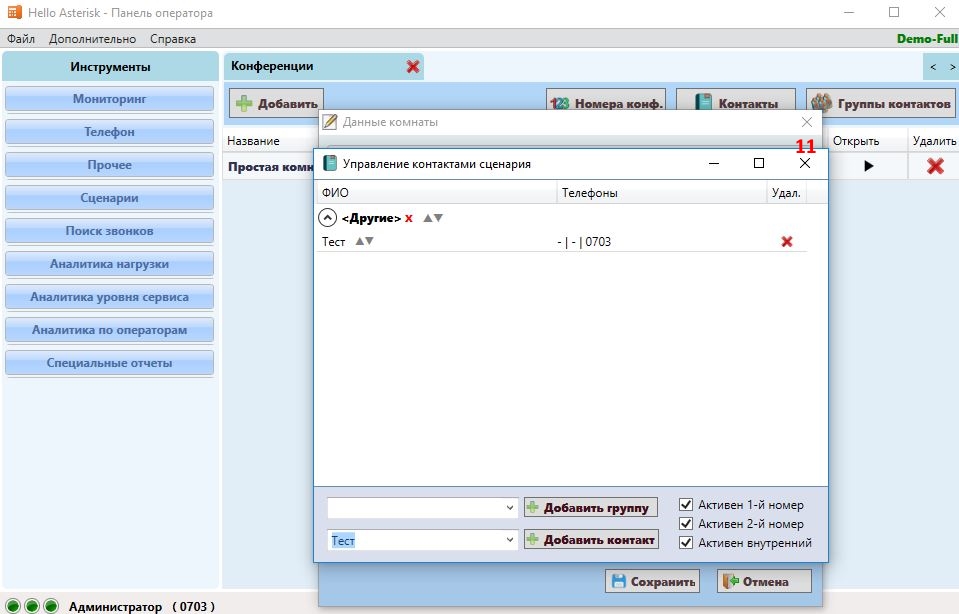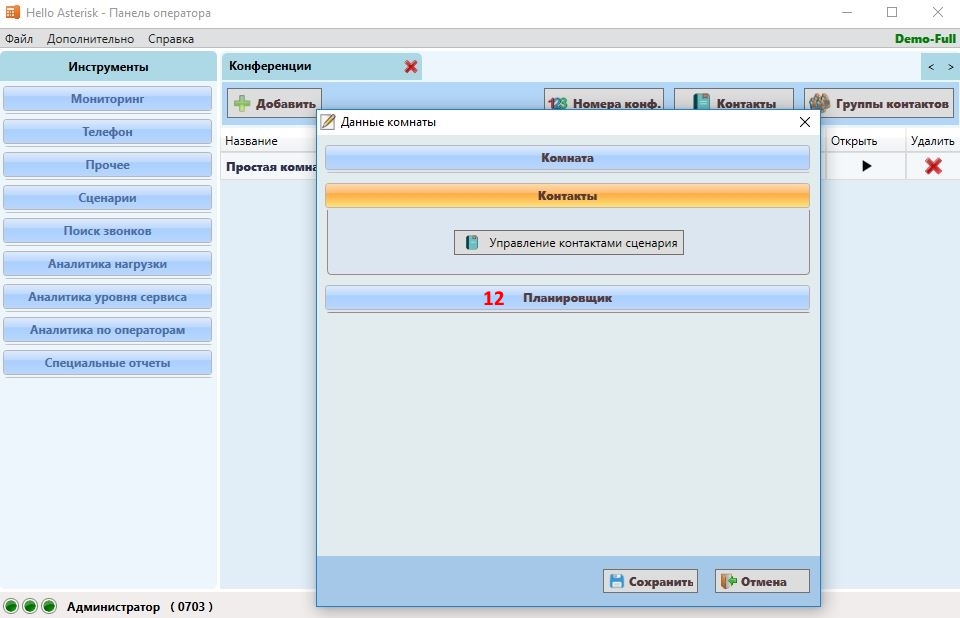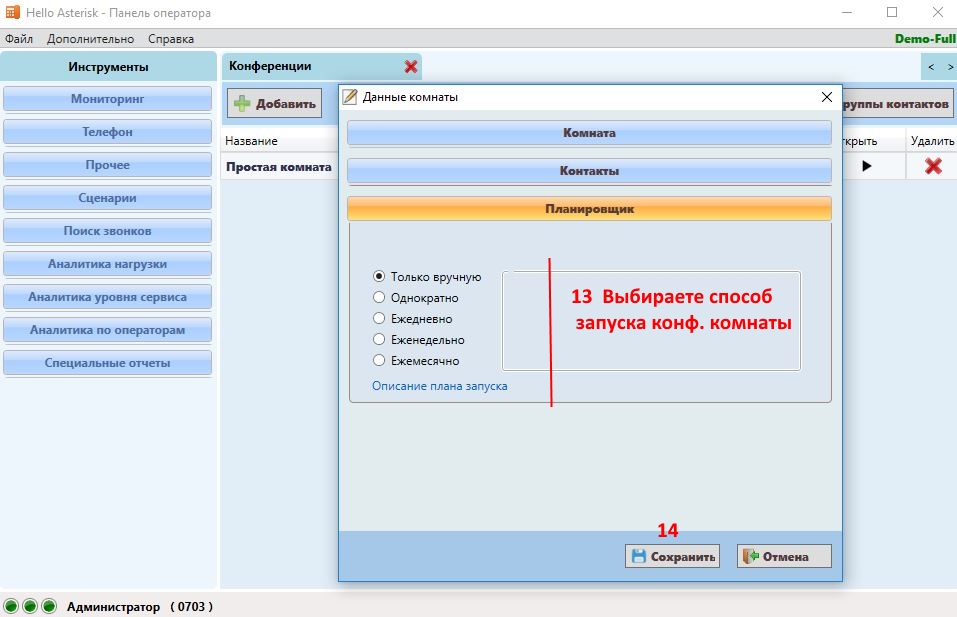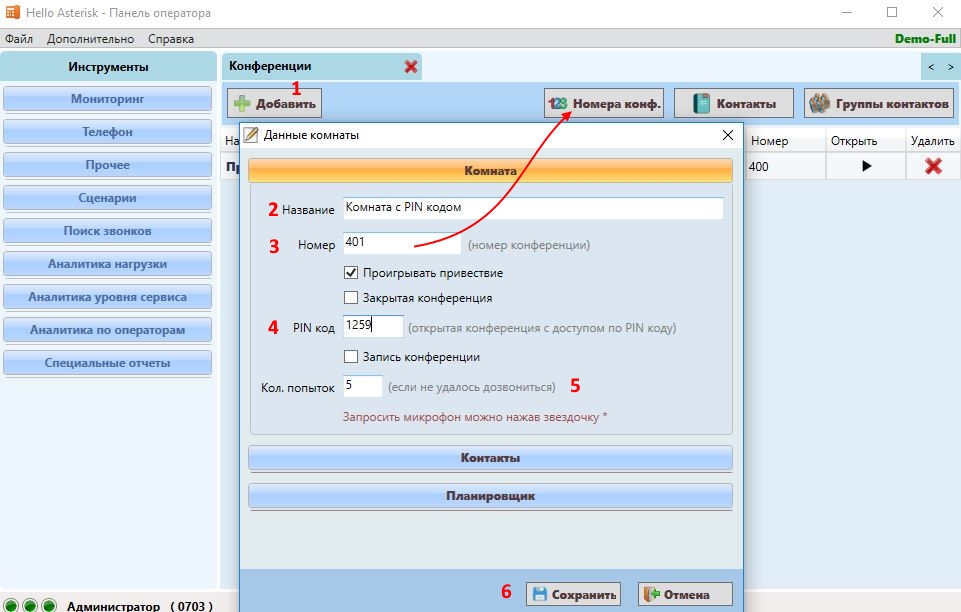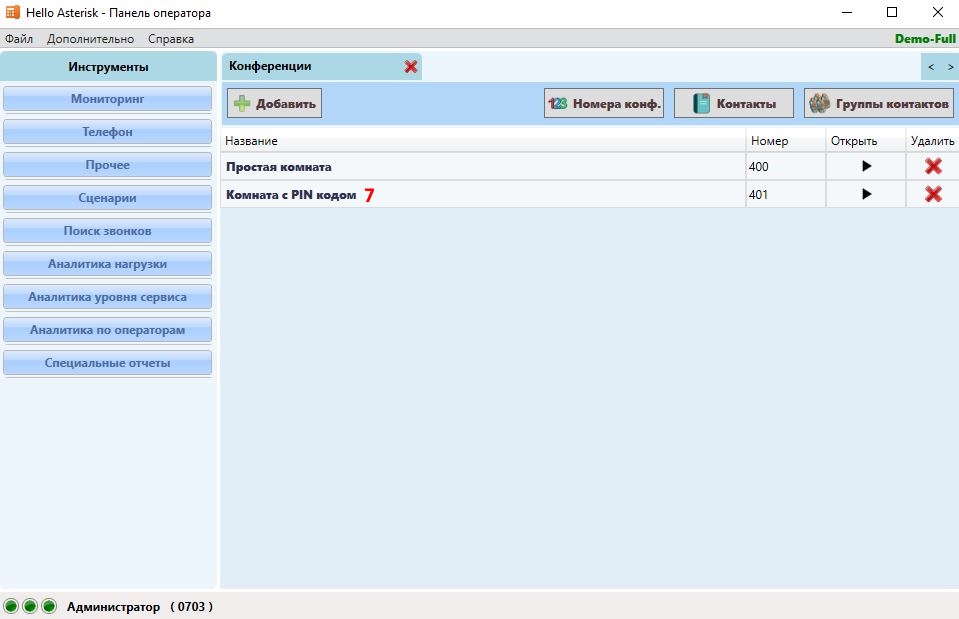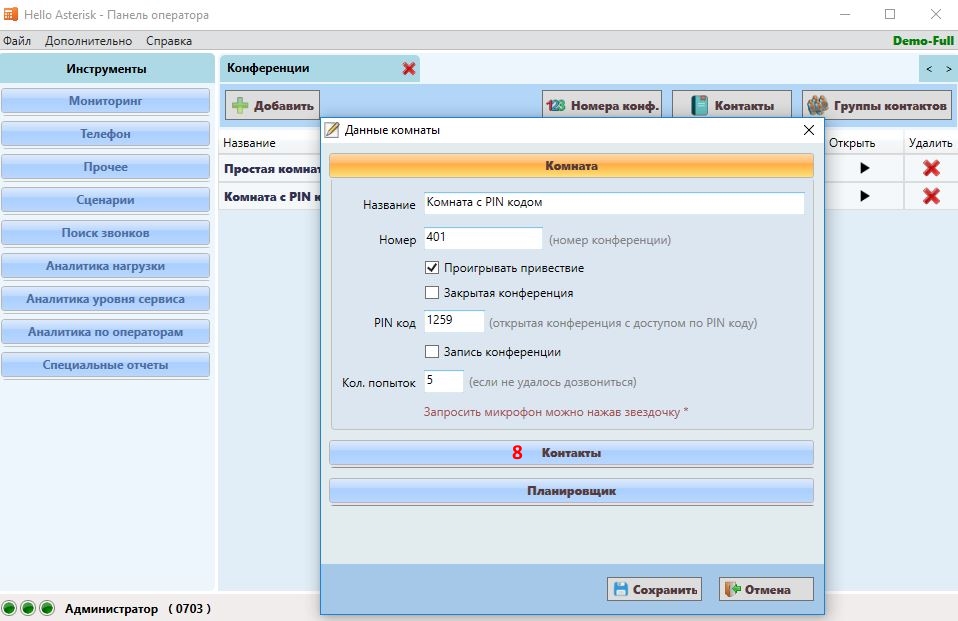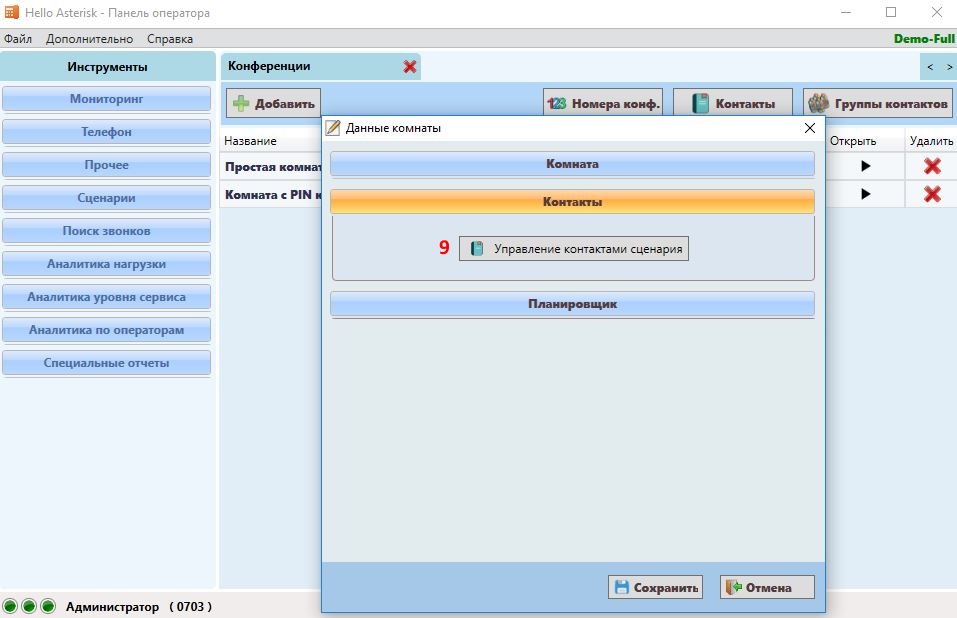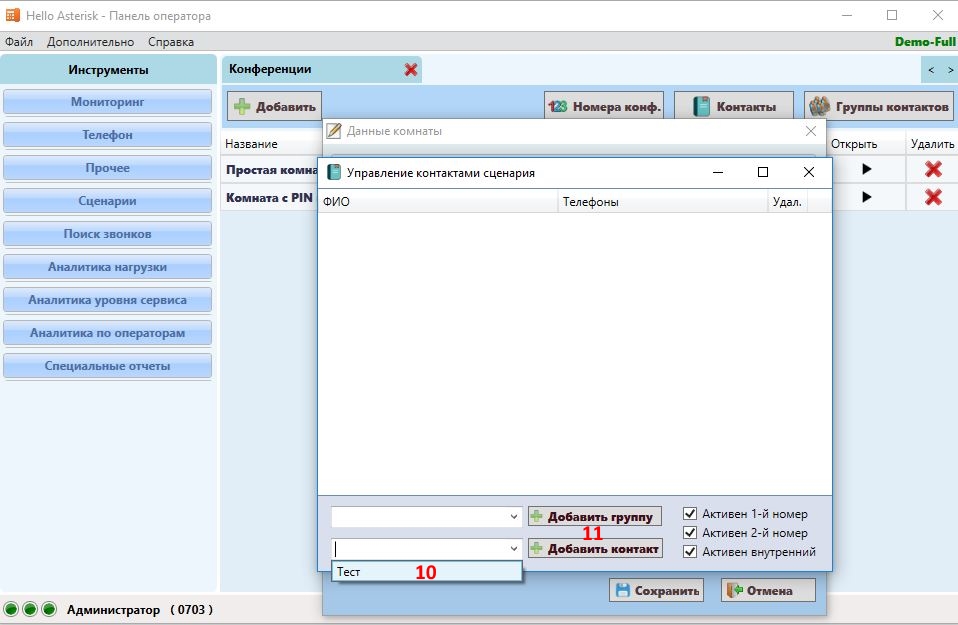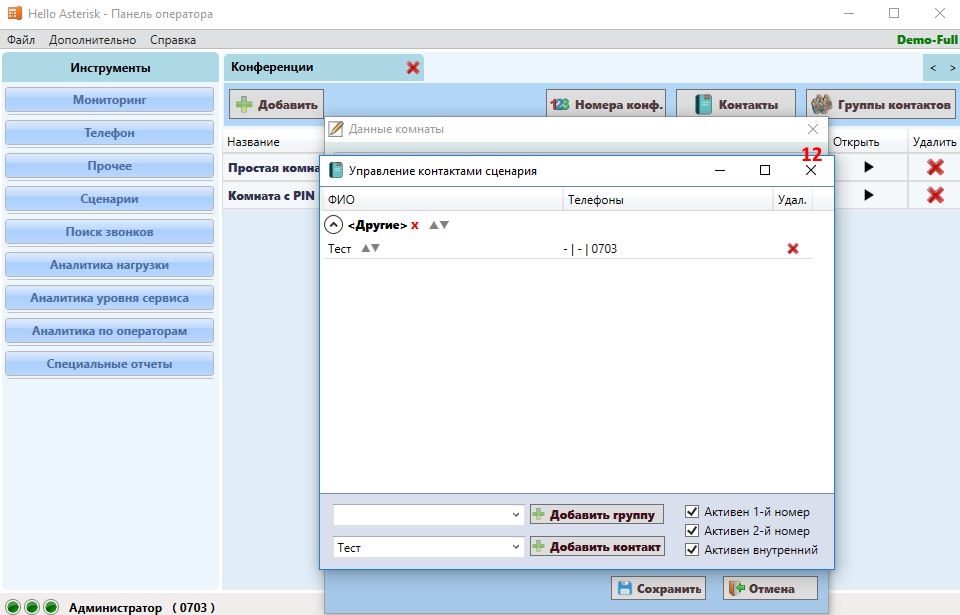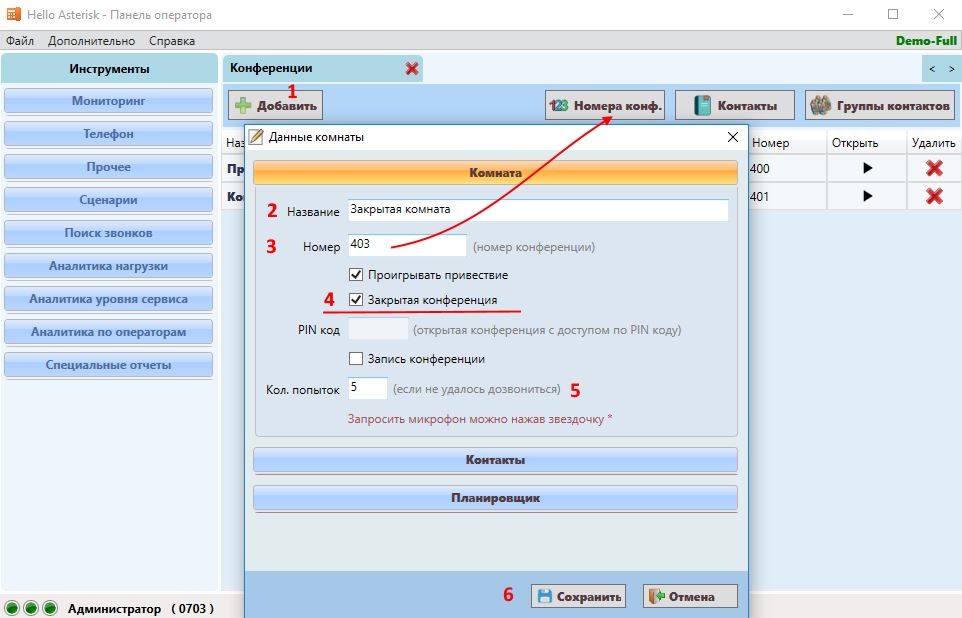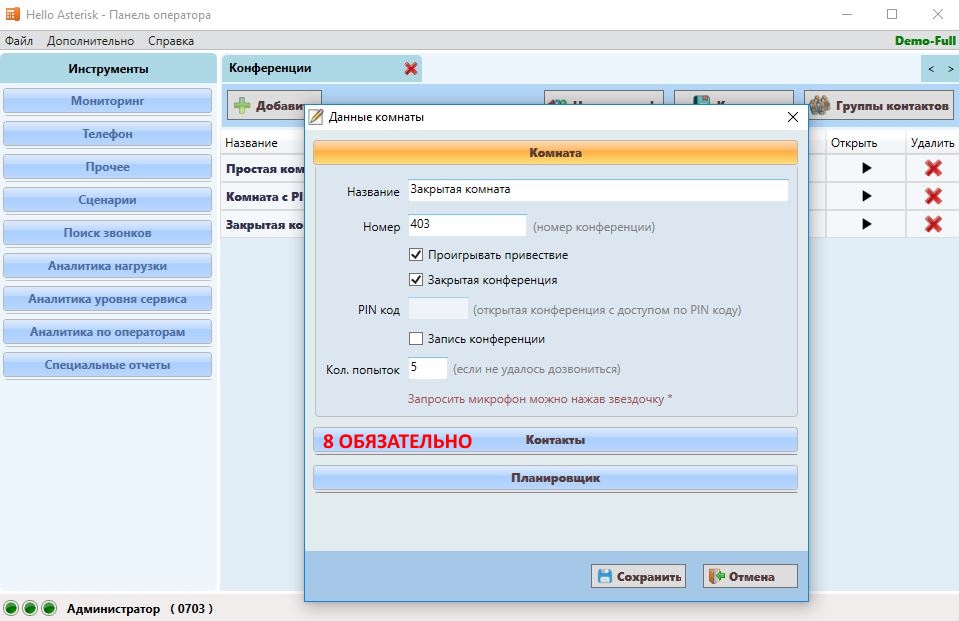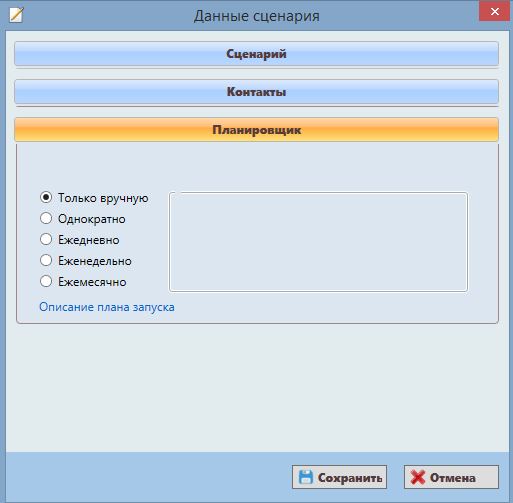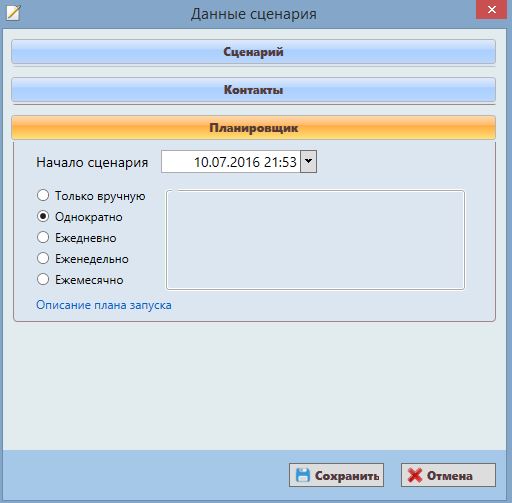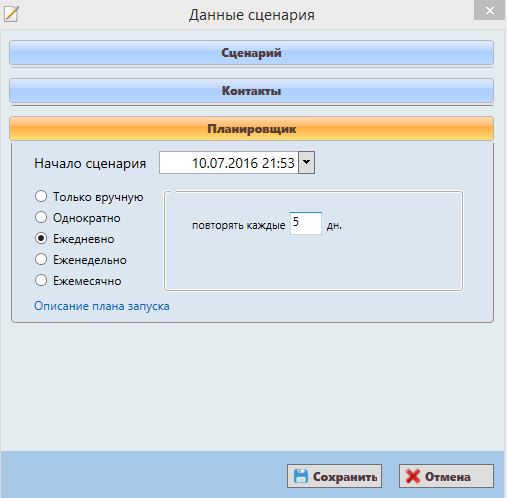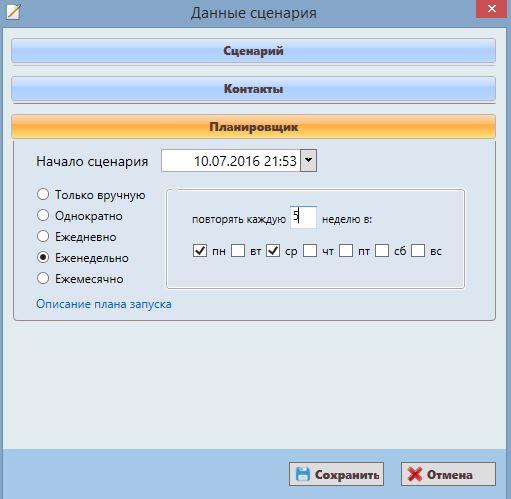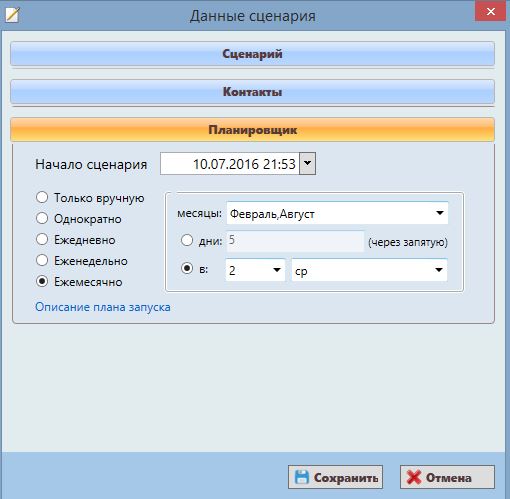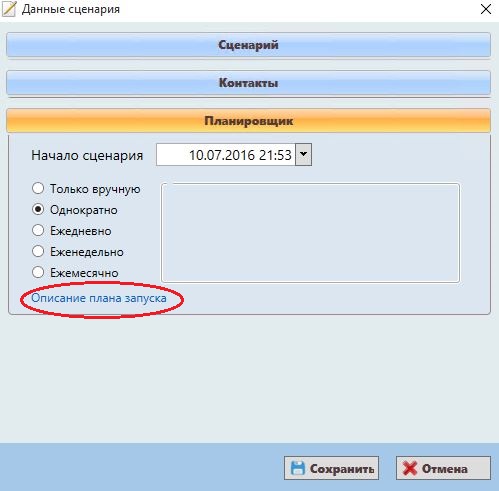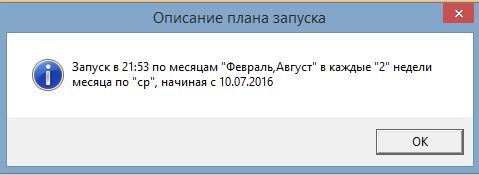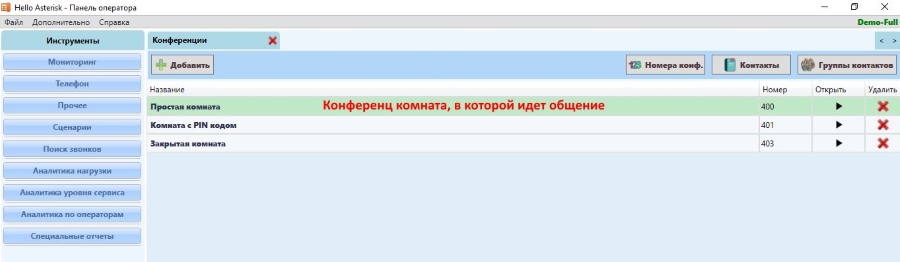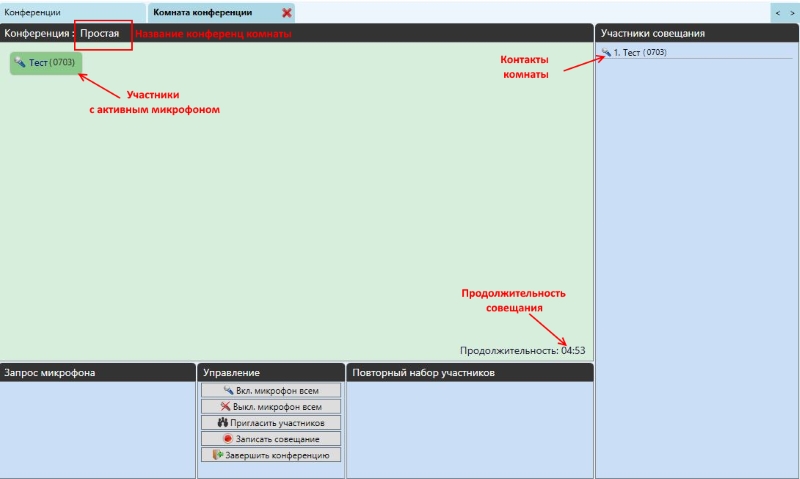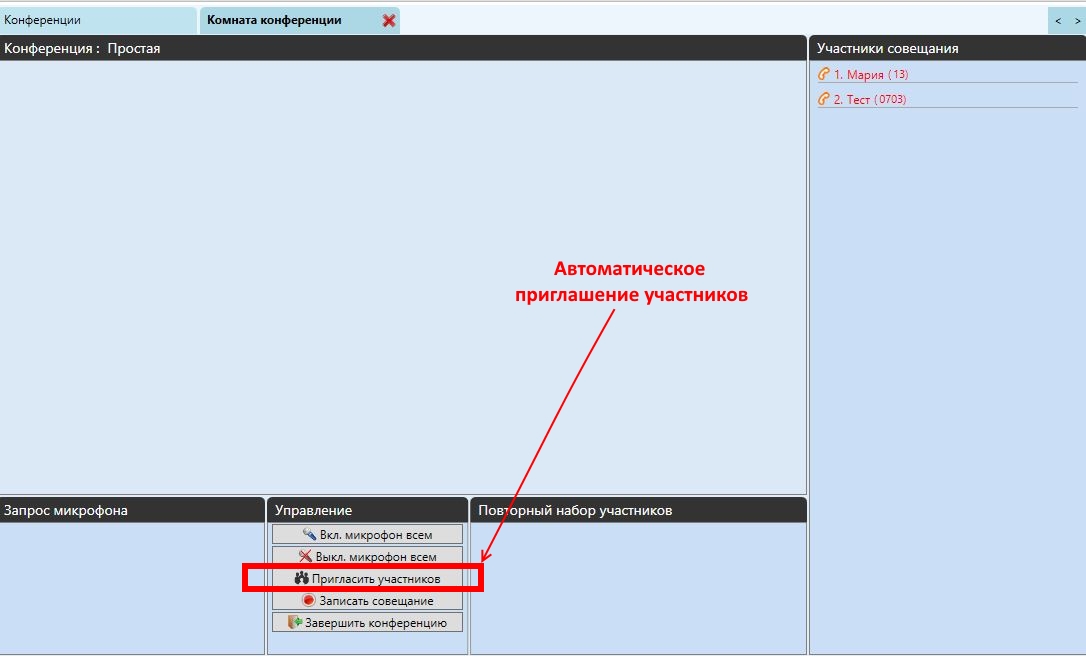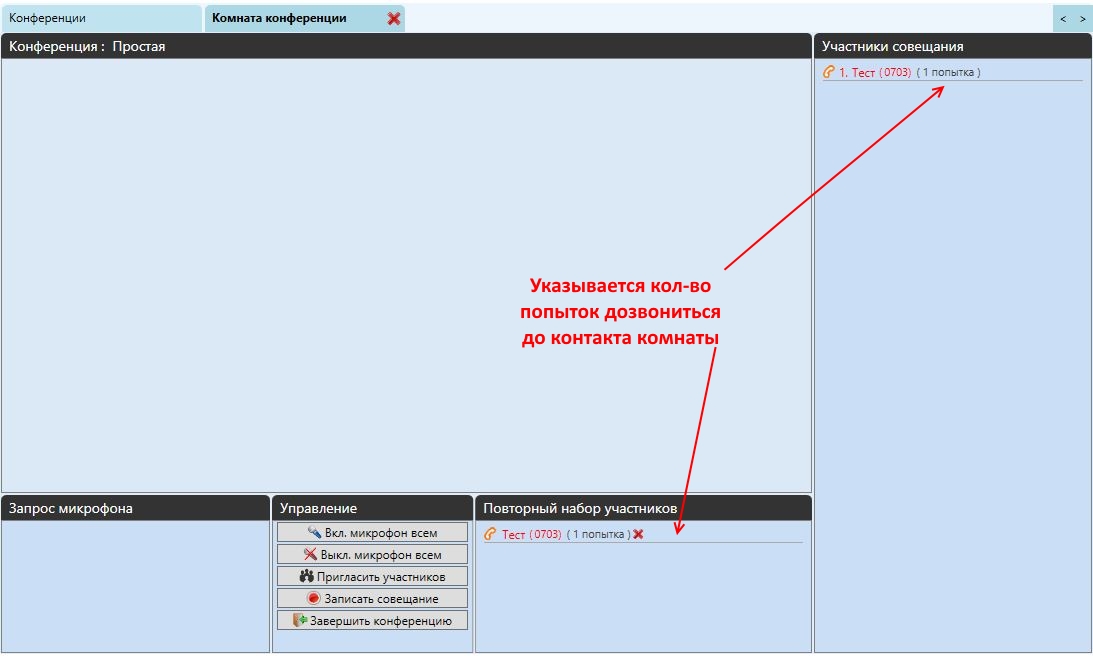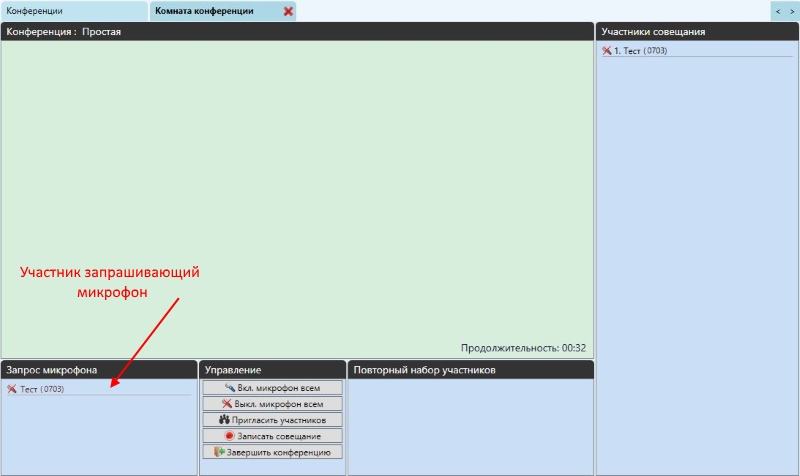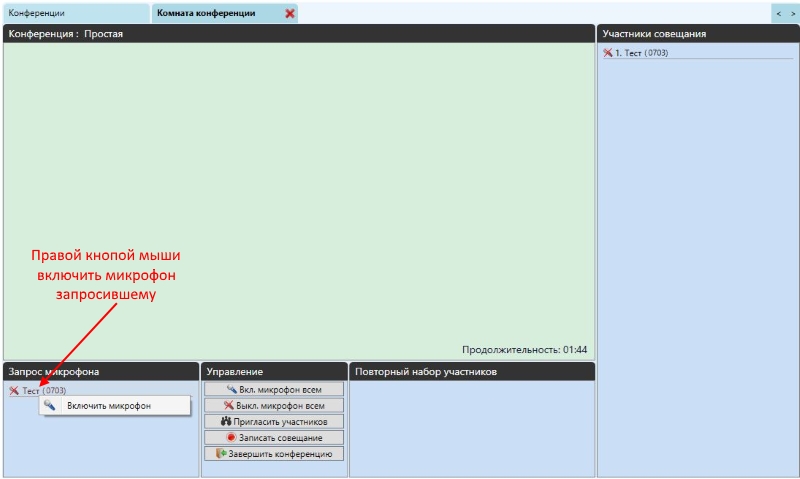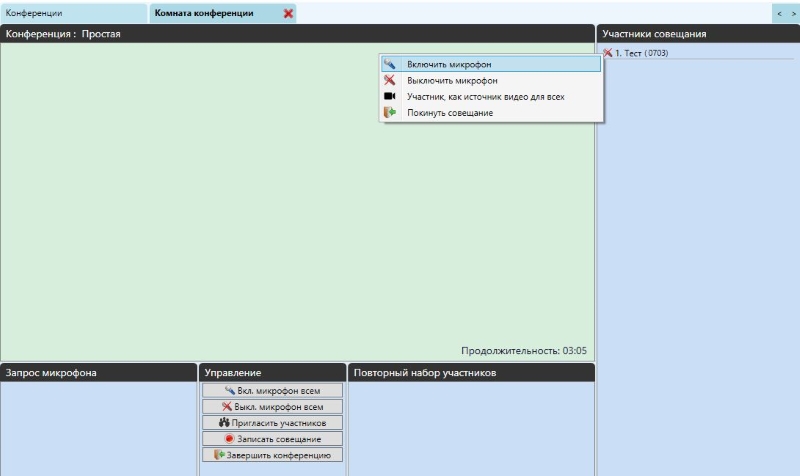Руководство пользователя модуля Конференции
Назад в базу знаний HelloAsterisk
| ОГЛАВЛЕНИЕ | ПРЕДЫДУЩИЙ МАТЕРИАЛ:Настройка сервера Asterisk для использования модуля Конференции | СЛЕДУЮЩИЙ МАТЕРИАЛ:Модуль Автоматический обзвон |
Содержание
Номера конференц комнаты
Для того чтобы абоненты могли самостоятельно позвонить в конференц комнату необходимо предварительно выделить и добавить номера для конференц комнат. Номера могут быть, как из вашего номерного плана АТС, так и произвольные. Помните, что эти номера не должны быть задействованы в работе АТС.
- Пример №1:
На вашей АТС заведен номерной план с номера 100 по 199. Зарегистрированных пользователей 5 с номерами: 100, 101,105,125,150
Тогда можно выделить для конференц комнат сразу пул номеров 160-170. Еще вы можете удалить эти номера с АТС, чтобы потом не забыть, что они уже используются в конференции HelloAsterisk.
- Пример № 2:
На вашей АТС заведен номерной план с номера 100 по 199. Зарегистрированных пользователей 5 с номерами: 100, 101,105,125,150.
Вы можете завести номера для конференции из серии 400 или 50000 или любой на ваш вкус, главное не забыть разрешить звонки на номера 4ХХ и 5ХХХ, чтобы абоненты смогли самостоятельно звонить на номер конференц комнаты.
Номера можно добавить, как перечислением,так и указанием пула номеров. Например: 400 +Добавить 4001 Добавить или 400-402 или 5000.
Видеообзор добавление номеров конференц комнаты, создание и работа простой конференц комнаты
Создание простой комнаты
Можно создать конференц комнату в которую участники смогут позвонить самостоятельно, а так же если абонент был добавлен с контакты комнаты его можно будет пригласить автоматически нажатием кнопки "Пригласить участников" или при помощи планировщика.
Видеообзор добавление номеров конференц комнаты, создание и работа простой конференц комнаты
Добавить контакты в комнату. Можно будет автоматически пригласить пользователей из списка контактов комнаты, как вручную, так и при помощи планировщика.
Создание комнаты с PIN кодом
Можно создать автоматически собираемую конференц комнату с указанием PIN кода.
- У абонентов, которые добавлены в контакты конференц комнаты при приглашении с кнопки "Пригласить участников" или при помощи планировщика не будет запрашиваться пароль.
- Абонент, который самостоятельно набрал номер конференц комнаты с PIN кодом должен будет ввести пароль, даже если он есть в контактах комнаты.
Видеообзор создания и работы конференц комнаты с использованием PIN кода
Создание закрытой комнаты
В закрытую комнату можно попасть, только если абонент есть в списке контактов комнаты.
- Другие абоненты при попытке попасть в комнату будут автоматически покидать конференц комнату
Видеообзор создания и работы закрытой комнаты
Планировщик запуска сценария
Планировщик запуска сценария по логике похож на Планировщик Windows.
Для того, чтобы убедиться, что вы правильно поняли логику планировщика после выбора сценария нажмите "Описание запуска сценария", где вам выведется информация о том, как будет запущен этот сценарий.
Начать общение в конференц комнате
1) Участники набирают с телефона номер конференц комнаты, который вы указали при создании и начинают общение.
2) Вы вручную приглашаете участников конференции из списка контактов комнаты.
3) По заданию в планировщике происходит автоматическое приглашение участников конференции из списка контактов комнаты.
Комната, в которой есть хотя бы 1 активный абонент (даже с выключенным микрофоном) подсвечивается зеленым цветом
Описание элементов конференц комнаты
Секция Управление
В данной секции :
- Включить микрофон всем участникам совещания
- Выключить микрофон всем участникам совещания
- Пригласить участников совещания, программа совершит то количество попыток набора участника, которое вы указали при создании комнаты
- Записать совещание или остановить запись совещания. Запись совещания сохраняется на сервере Asterisk.
- Включить музыку на удержании. Включается музыка всем участникам конференции, до ее начала. Отключается нажатие кнопки "Выключить музыку на удержании"
- Завершить конференцию. Автоматически завершает разговор всех участников совещания. Останавливается счетчик продолжительности совещания.
Секция повторный набор участников
Секция запрос микрофона
Видеообзор запрос микрофона в конференц комнате
Участник конференции может запросить включение микрофона нажатие кнопки "*" на своем телефонном аппарате. У оператора конференц комнаты в секции "Запрос микрофона" выводится информация о том, что участник конференции запрашивает включение микрофона.
Для включения микрофона необходимо нажать по участнику конференции правой кнопкой мыши и включить микрофон
Управление участником конференц комнаты
Для управления отдельным контактом комнаты, нажмите правой кнопкой мыши по контакту и выберете необходимое действие:
- Включить микрофон
- Выключить микрофон
- Участник, как источник видео для всех (необходима поддержка видео телефоном + наличие видео кодеков на Asterisk)
- Покинуть совещание
| ОГЛАВЛЕНИЕ | ПРЕДЫДУЩИЙ МАТЕРИАЛ:Настройка сервера Asterisk для использования модуля Конференции | СЛЕДУЮЩИЙ МАТЕРИАЛ:Модуль Автоматический обзвон |