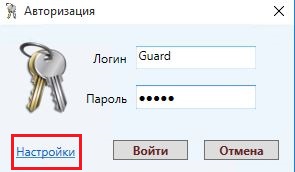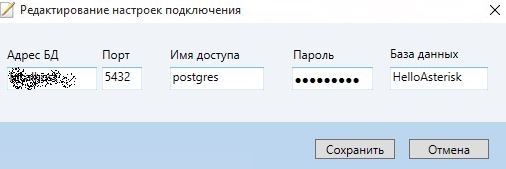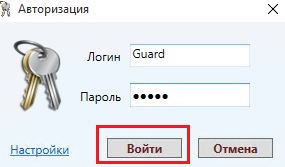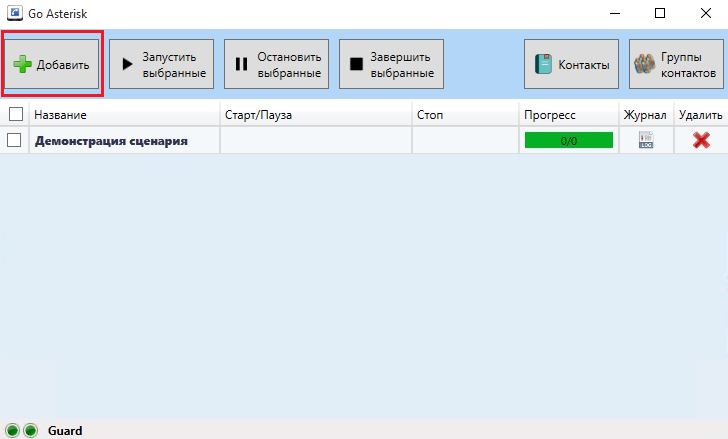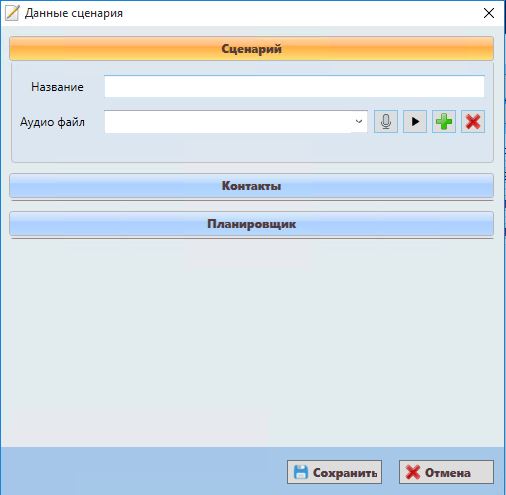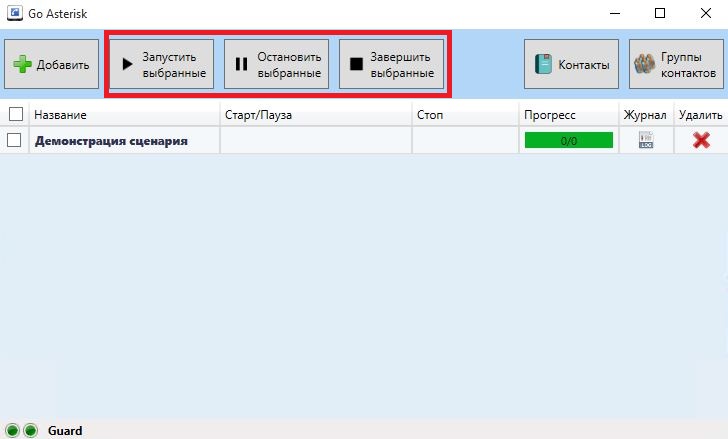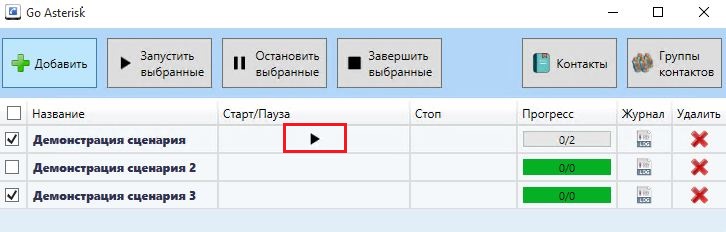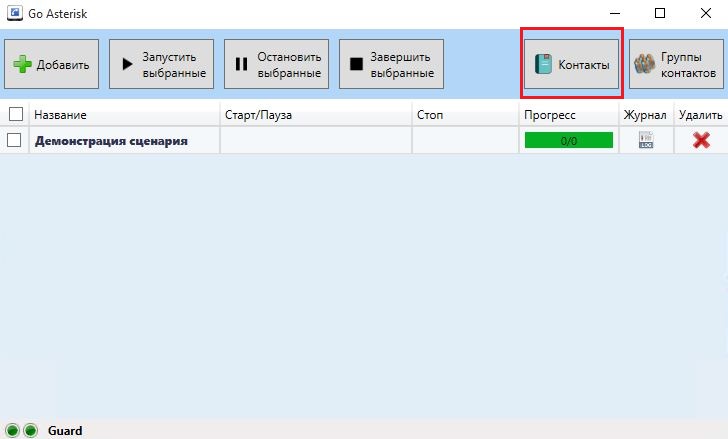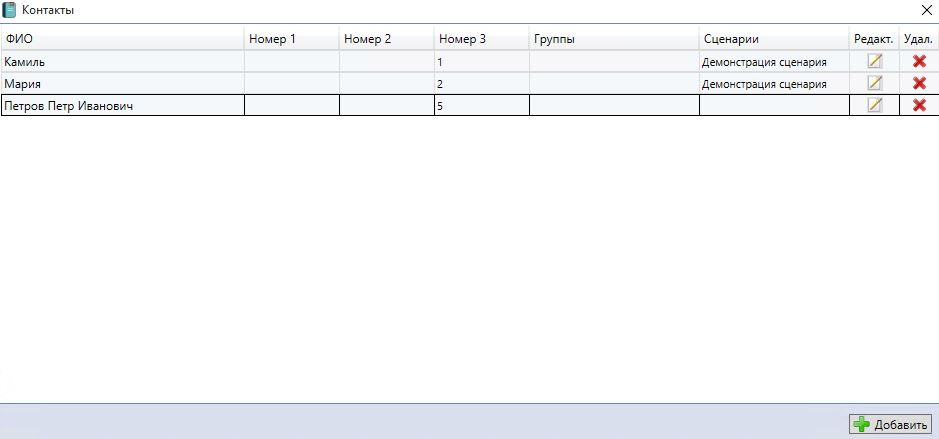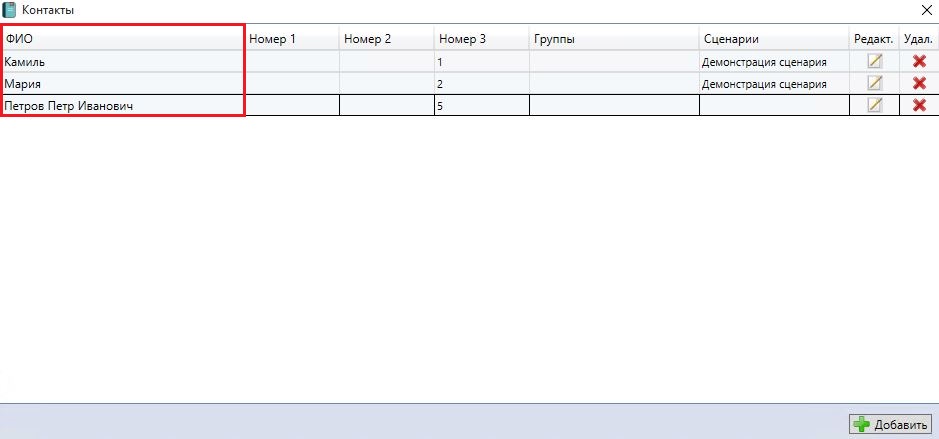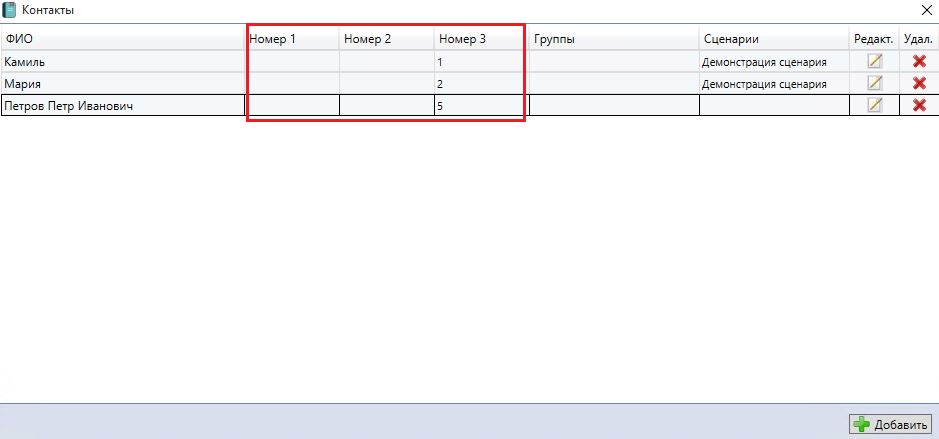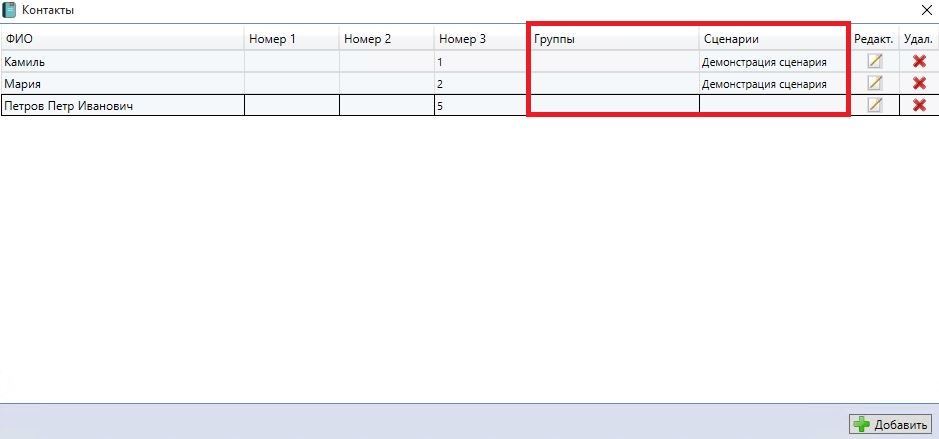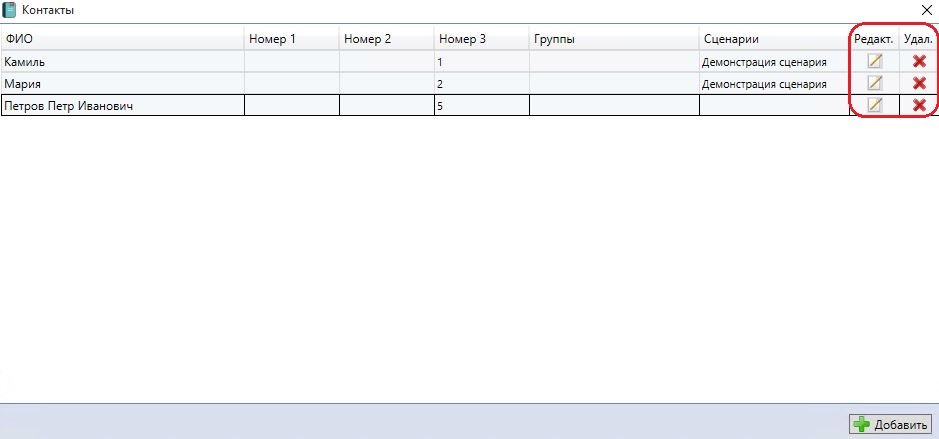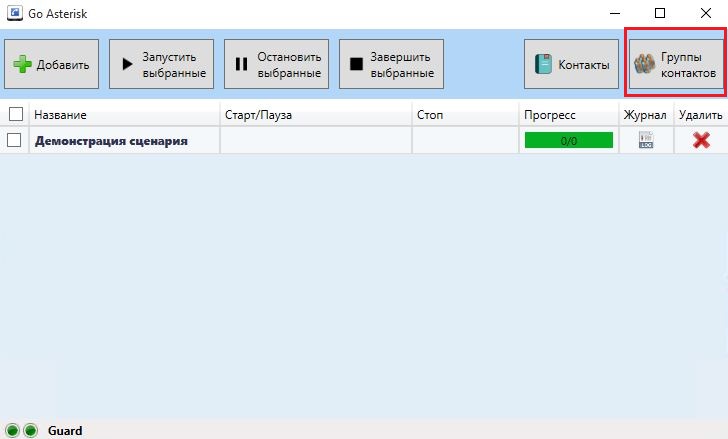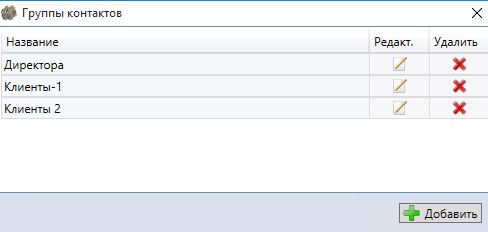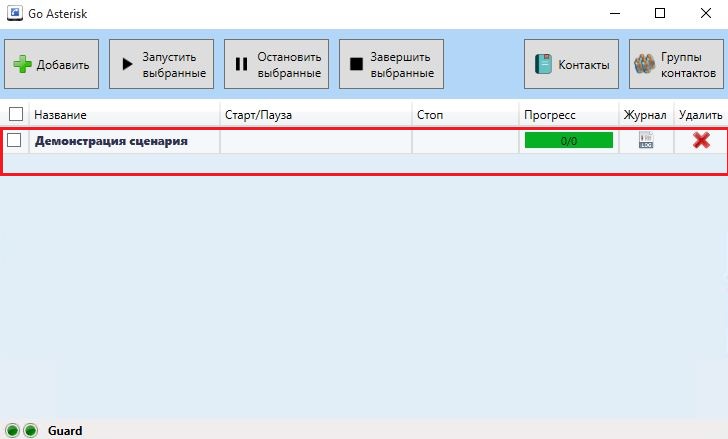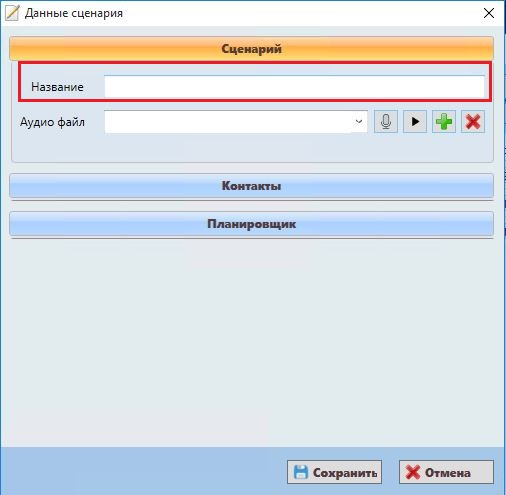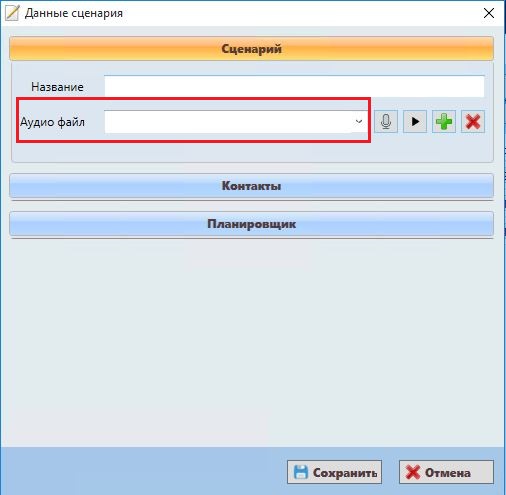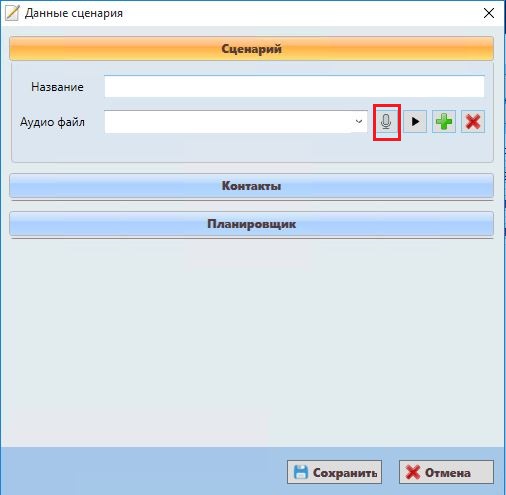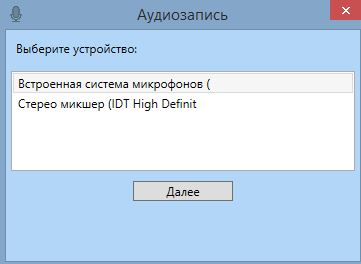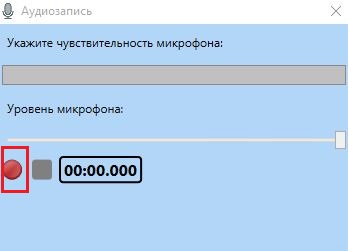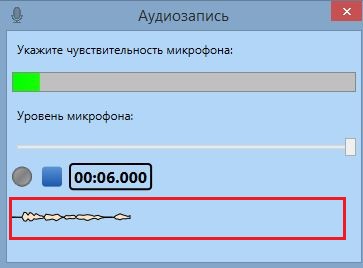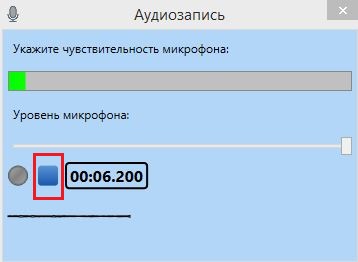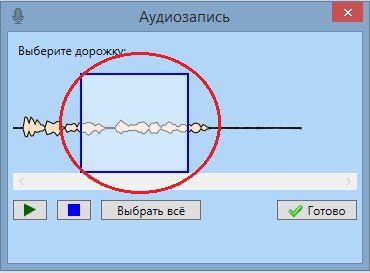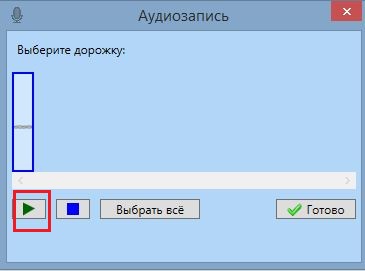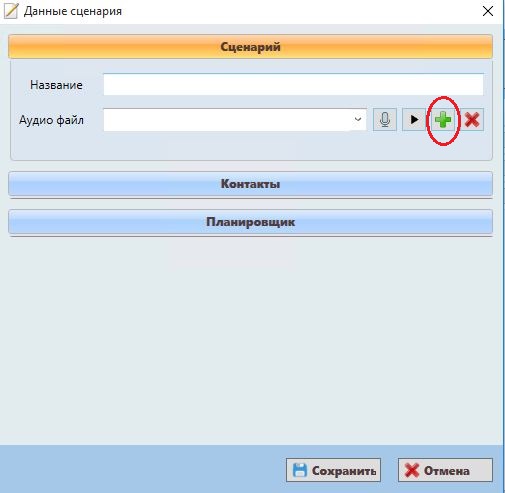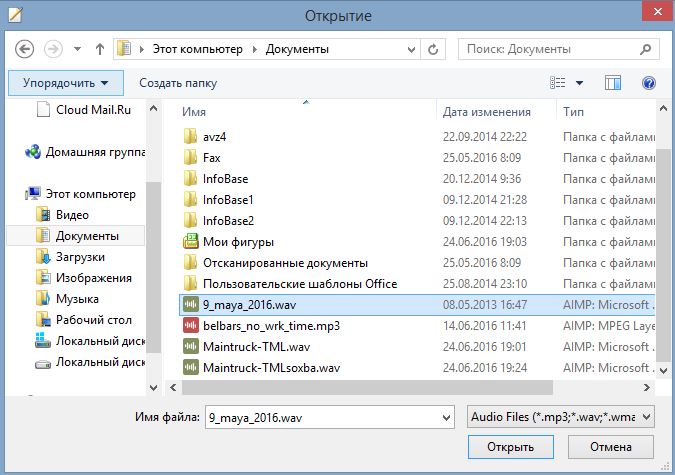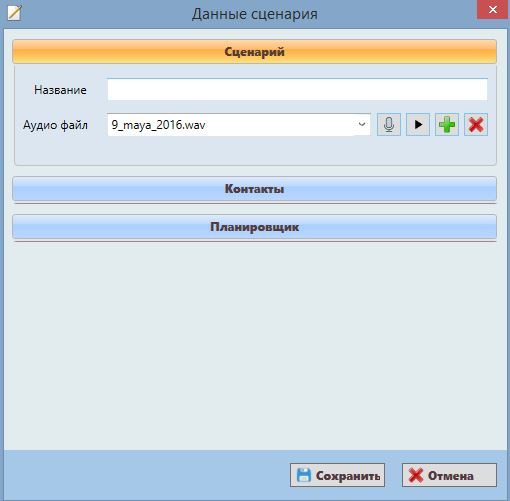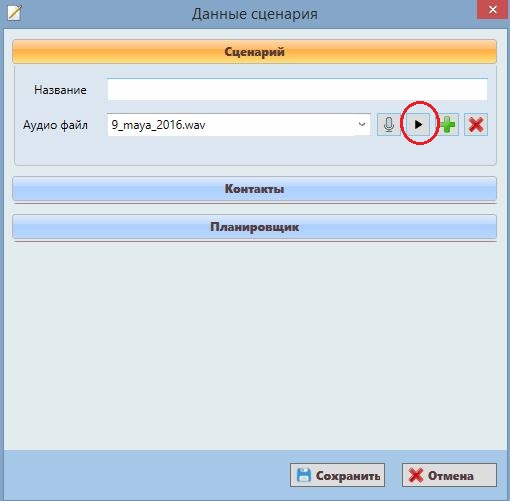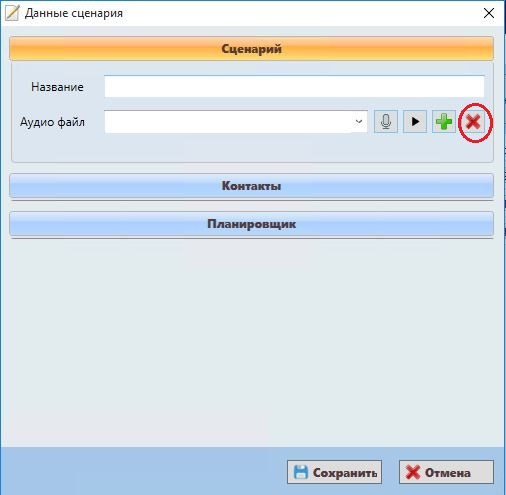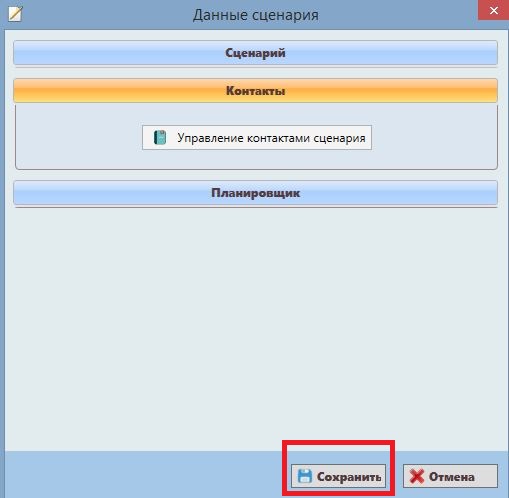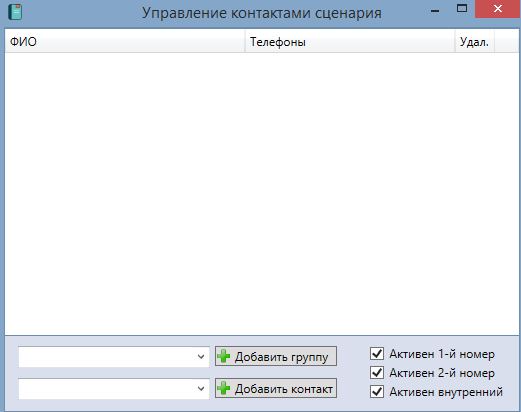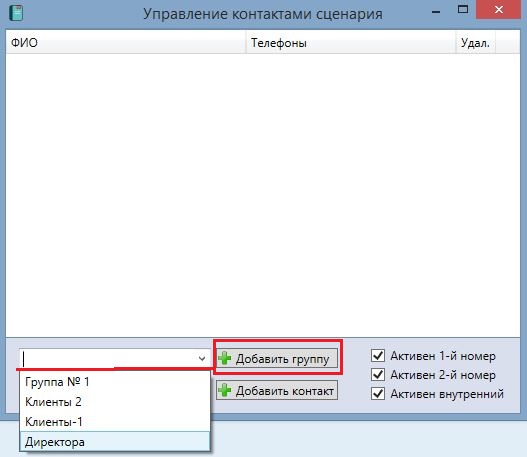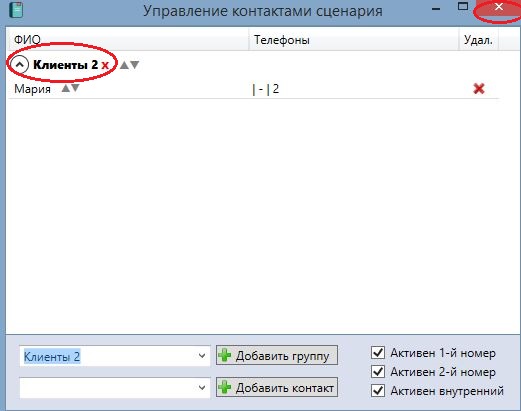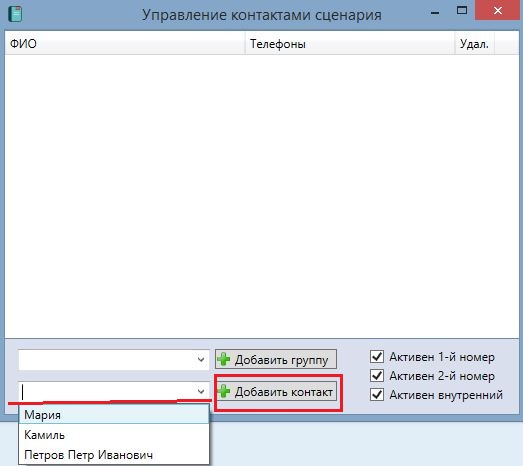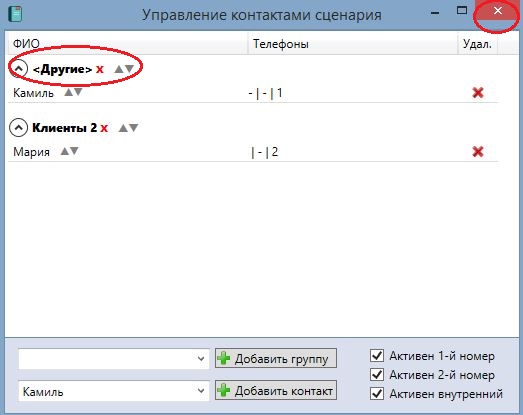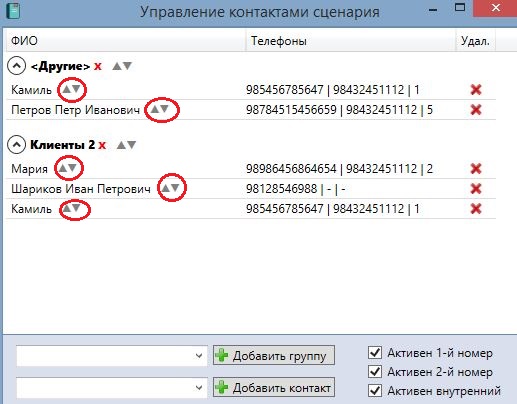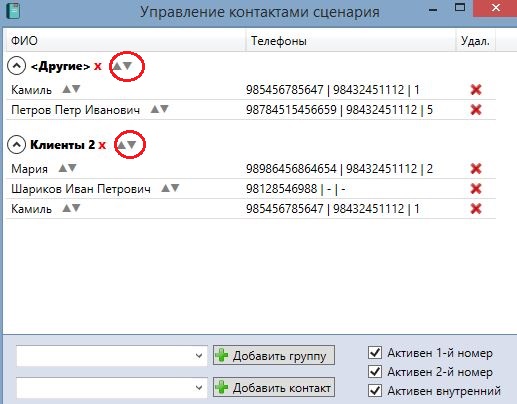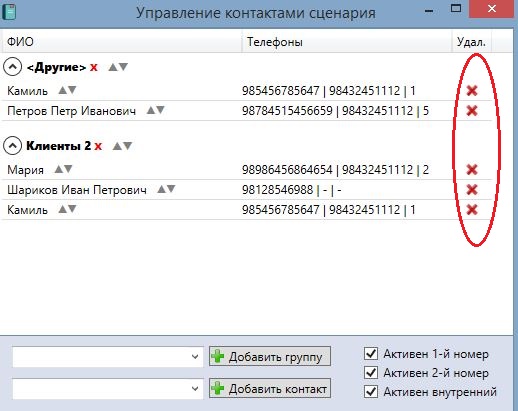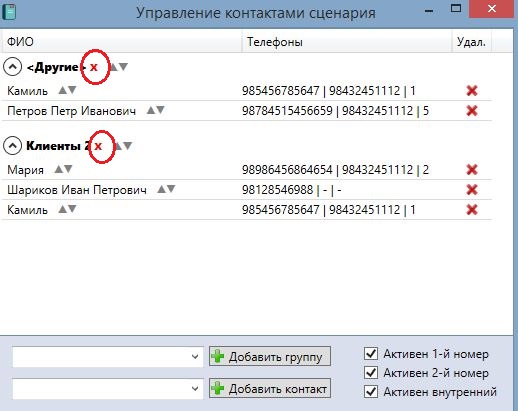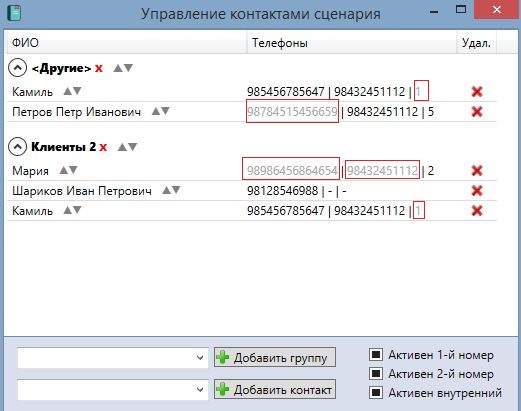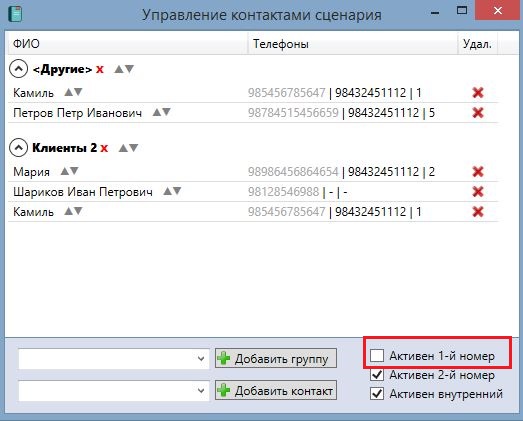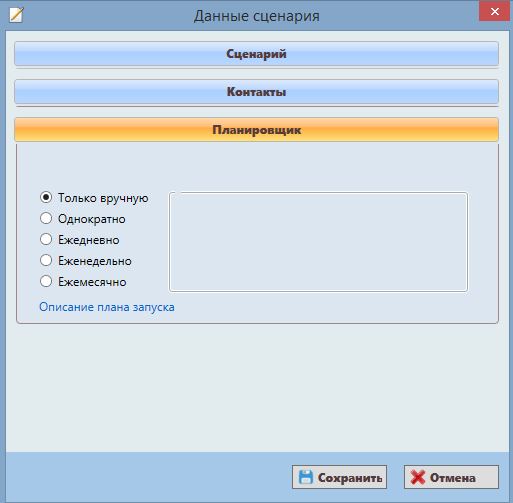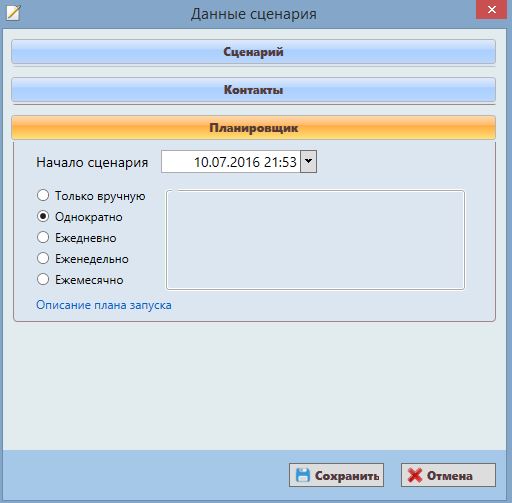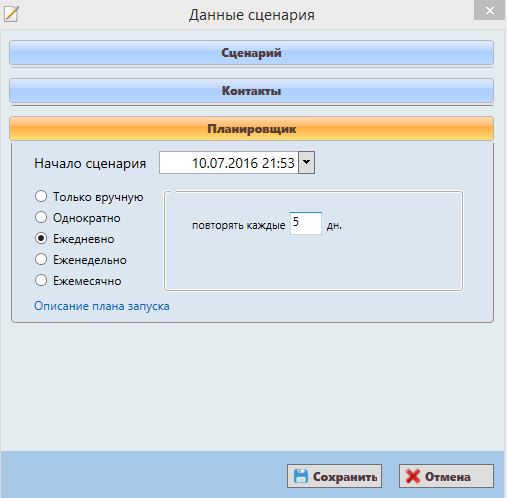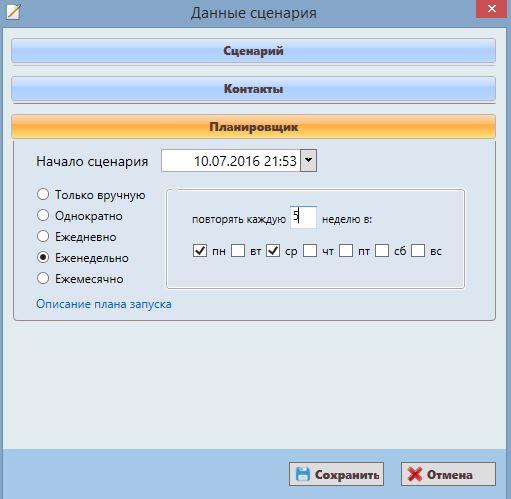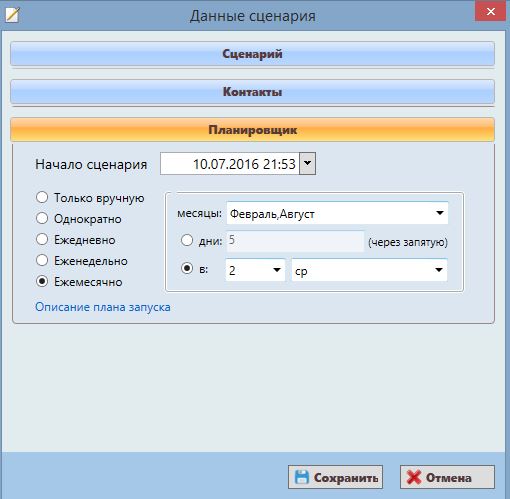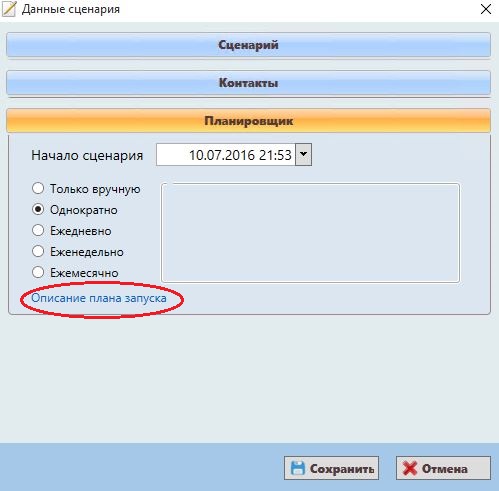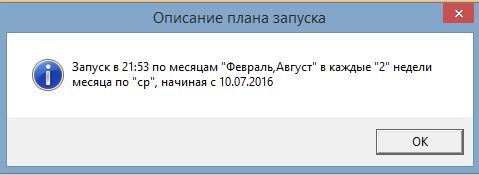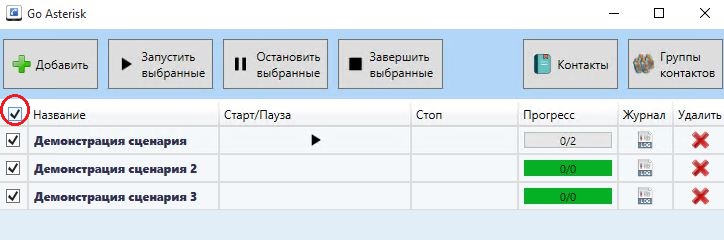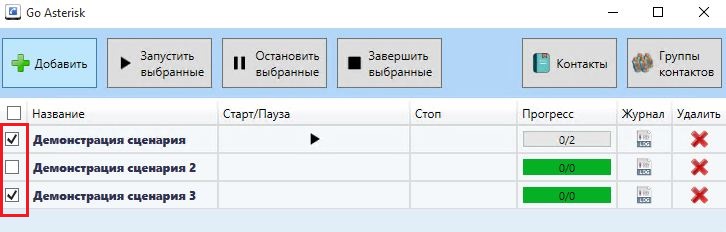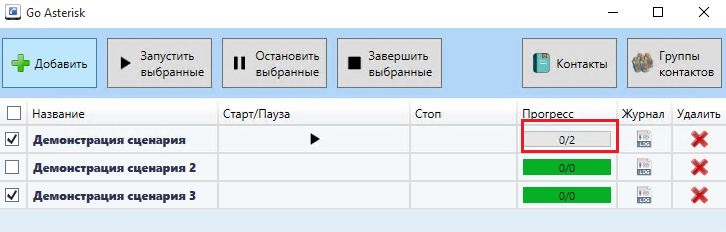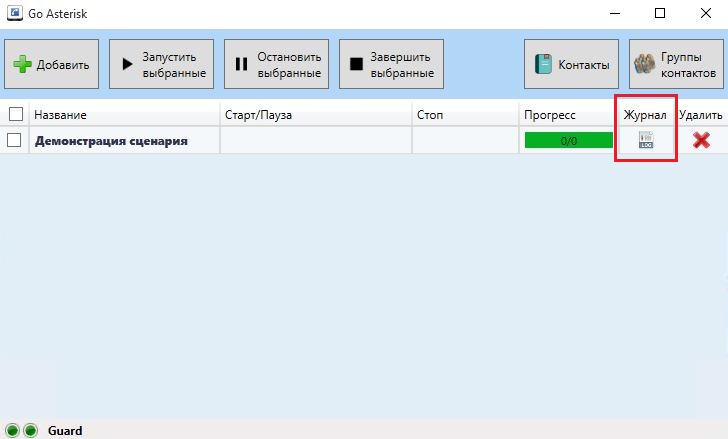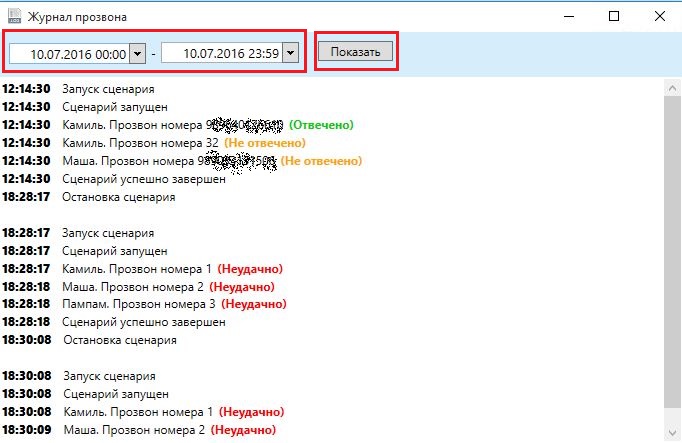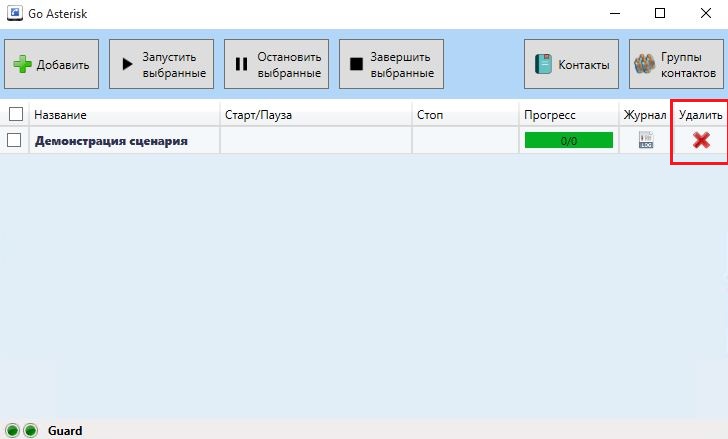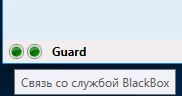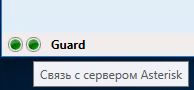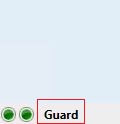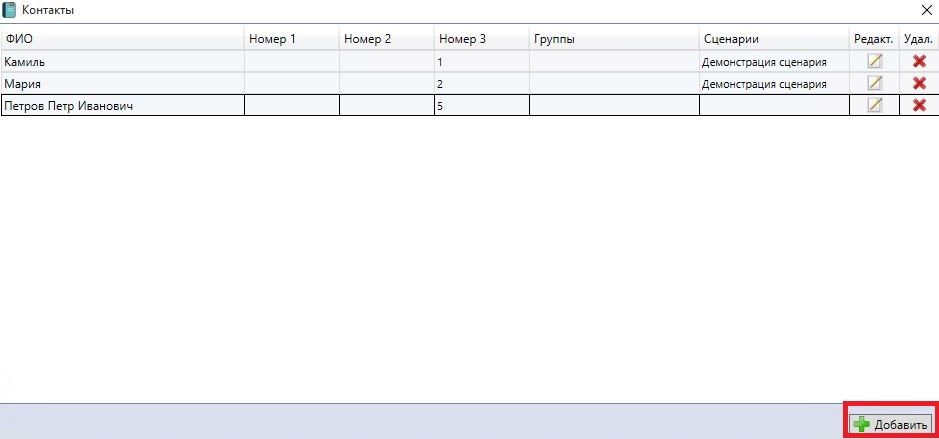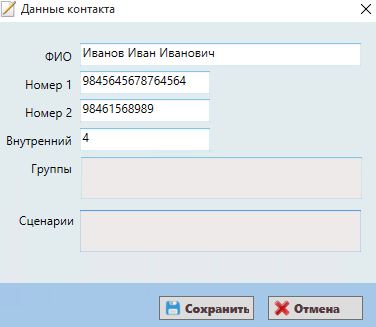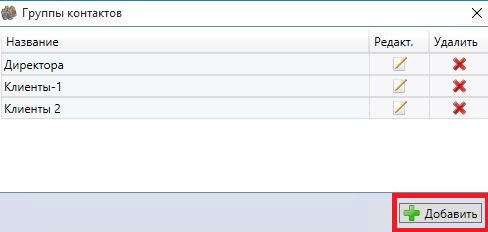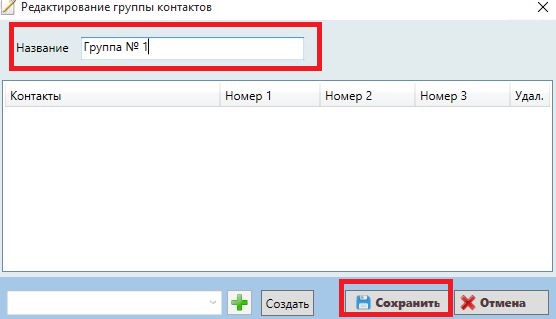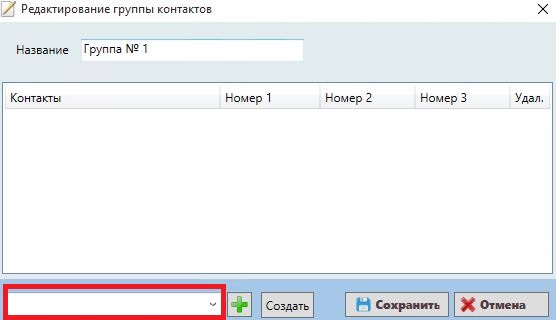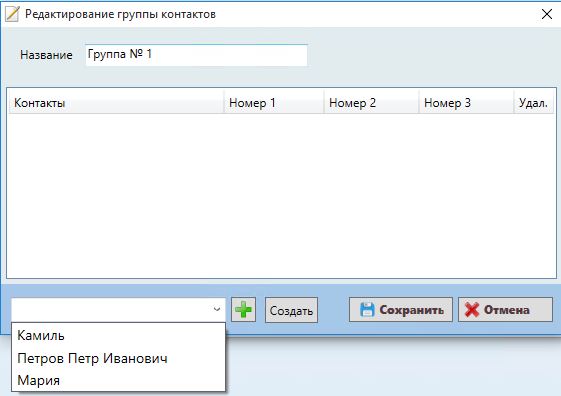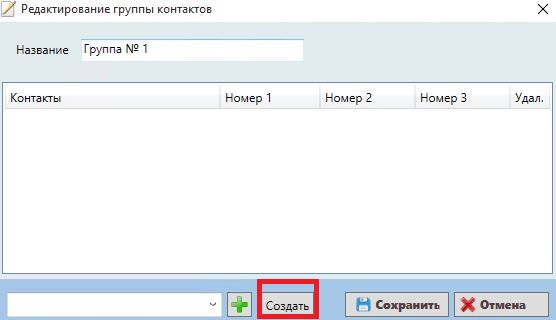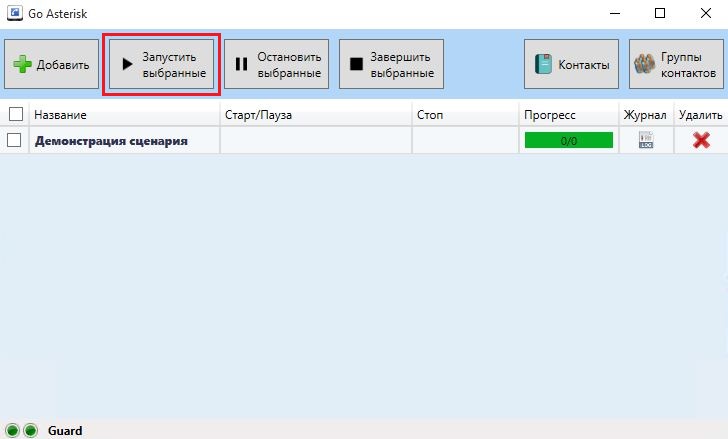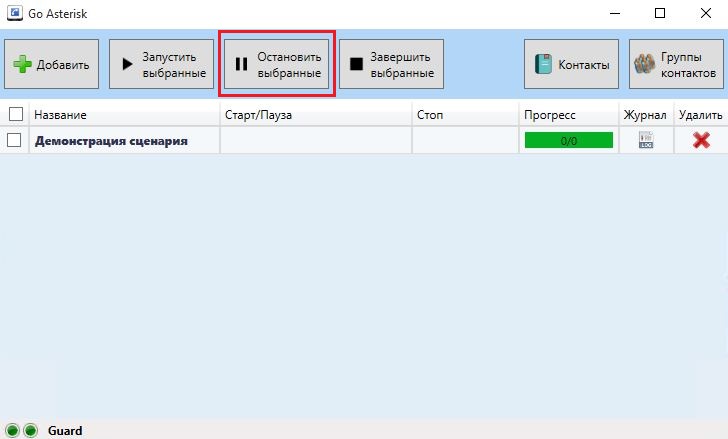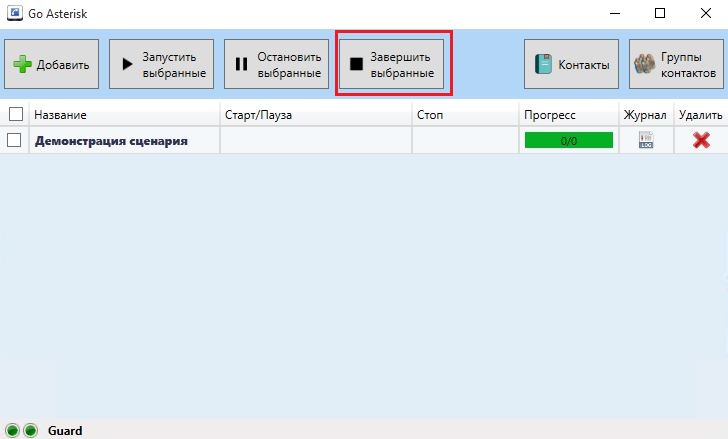Руководство пользователя модуля Автоматический обзвон
Назад в базу знаний HelloAsterisk
Содержание
Вход пользователя в модуль Автоматический обзвон
Окно запуска программы
После запуска программы GO Asterisk вам будет предложено авторизоваться в программе. Вводим учетные данные, которые вам предоставил администратор системы.
Редактирование настроек подключения
Перед первым запуском необходимо отредактировать настройки подключения, указать: Адрес БД, порт, имя доступа, пароль, базу данных и нажать сохранить. В дальнейшем необходимости в этом не будет. Эти данные вам предоставит администратор системы.
Жмем войти
Описание элементов окна программы GO Asterisk
Добавить сценарий
Добавить сценарий (если вы обладаете данными правами):
После чего откроется следующее меню. Заполнить его Вы сможете, если у Вас есть права на создание сценария.
Кнопки управления сценарием
Контакты
Содержит список контактов программы
Перейдя в меню "Контакты" Откроется следующее меню
Данные контакта
Номер 1,2,3 содержат телефонные номера вызываемого абонента
Группы и сценарии в которых задействован абонент. Информация справочная и не подлежит редактированию в данном меню.
Один и тот же абонент может участвовать сразу в нескольких сценариях или группах, которые перечислены, через запятую
Здесь можно отредактировать или удалить контакт, если вы обладаете данными правами.
Группы контактов
Вы попадете в следующее меню, где отображен список созданных групп. В данном меню вы можете создать, отредактировать или удалить сценарий, если обладаете данными правами.
Список созданных сценариев для автоматического обзвона
Создание сценария
Создать сценарий
Создать сценарий можно в этом меню
После чего откроется следующее меню
Название сценария
Необходимо заполнить данное поле. После чего нужно нажать кнопку "Сохранить"
Ролик для вопроизведения
Выбор звукового файла
В данном меню нужно выбрать из выпадающего списка звуковой файл, который будет проигрываться при обзвоне контактов в сценарии
После чего нужно нажать кнопку "Сохранить"
Запись звукового файла
В программе имеется возможность записать собственный звуковой файл, средствами звукозаписи Вашего ПК, не используя при этом сторонние программы.
Жмем на иконку "микрофон"
Выбираем устройство для записи звукового файла. Список устройств для записи берется из диспетчера устройств ПК.
Начните запись ролика, нажав соответствующую кнопку (красный круг)
Здесь отображается прогресс записи звука
Остановить запись можно нажав на кнопку стоп (синий квадрат)
Можно выбрать звуковую дорожку целиком или определенный участок из записанной дорожки передвигая границы синего квадрата.
Воспроизвести выбранный участок звуковой дорожки
После нажать "готово"
Ввести название звукового файла и нажать ок, после чего звуковой файл появится в выпадающем списке
Загрузить звуковой файл
В программу можно загрузить уже имеющийся звуковой файл, который Вам записали в профессиональной звукозаписывающей студии или иной ролик, все зависит от ваших целей.
Прослушать звуковой файл
Выберите звуковой файл и нажмите на иконку воспроизведения. Ролик воспроизведется встроенными средствами вашей операционной системы.
Удалить звуковой файл
Кнопка удаляет звуковой файл из системы обзвона, а не из сценария!
Если вам не нравится звуковой файл в сценарии оставьте поле звуковой файл пустым или выберите новый звуковой файл.
Контакты для автоматического обзвона
Добавление контактов в сценарий
Редактирование контактов будет возможным только после сохранения сценария, для этого нужно нажать кнопку сохранить, обязательно перед этим нужно заполнить название сценария.
Добавить группу контактов в сценарий
Из выпадающего списка нужно выбрать группу, после чего нажать кнопку добавить.
Если в группе нет ни одного контакта, то она не будет добавлена в сценарий.
После добавления группы или нескольких групп в сценарий закройте окно (красный квадрат с крестиком в правом верхнем углу) и нажмите сохранить в общем меню сценария.
Добавить контакт в сценарий
Из выпадающего списка нужно выбрать контакт, после чего нажать кнопку добавить
Все контакты, которые добавлены по отдельности (не в составе группы) попадают в группу по умолчанию "Другие"
После добавления контакта или нескольких контактов в сценарий закройте окно (красный квадрат с крестиком в правом верхнем углу) и нажмите сохранить в общем меню сценария.
Изменение приоритета контакта внутри сценария или группы
Изменение приоритета контакта внутри сценария или группы делается для того, чтобы тот или иной абонент мог быть оповещен раньше того или иного абонента в составе группы или сценария в целом.
Для этого нужно воспользоваться специальными стрелками, которые перемещают контакт вверх или вниз относительно других.
Так же этими стрелками можно менять приоритет групп внутри сценария.
Не забудьте сохранить сценарий в общем меню, после внесения каких либо изменений.
Удалить контакт из сценария или группы
Для удаления контакта из сценария или группы воспользуйтесь красным крестиком напротив контакта
Удалить группу из сценария
Для удаления группы из сценария воспользуйтесь красным крестиком напротив группы.
Удаление номера из сценария обзвона
Как вы помните при создании контакта вам предлагалось ввести 3 номера абонента. Если вы заполнили все 3 номера, то после добавления контакта в сценарий может возникнуть необходимость использовать в обзвоне только 1 или 2 телефонных номера контакта или массово выполнить обзвон абонентов из сценария только по 1,2 или 3 номеру. Если выбраны все 3 номера, то сначала звонит внутренний 3 -ий номер, потом 1 и 2
Для того, чтобы исключить номер из обзвона нужно нажать на него и номер станет не активен, для активации номера, после деакативации нужно еще раз нажать на этот номер и он снова будет участвовать в обзвоне.
Так же можно массово исключить тот или иной номер из обзвона, для этого нужно в правом нижнем углу снять галочку напротив номера
Планировщик автообзвона
Планировщик запуска сценария
Планировщик запуска сценария по логике похож на Планировщик Windows.
Для того, чтобы убедиться, что вы правильно поняли логику планировщика после выбора сценария нажмите "Описание запуска сценария", где вам выведется информация о том, как будет запущен этот сценарий.
Выбор сценария
Выбрать все сценарий можно поставив галочку в этом поле
Выбрать несколько сценариев можно поставив галочку напротив того или иного сценария
Количество контактов на обзвон в запускаемом сценарии
0/2 - обозначает, что в данный момент не идет обзвон, но в сценарии есть 2 контакта. Если в поле "Прогресс" будет отображаться например 1/2, то это обозначает, что данный момент выполнен обзвон 1 контакта из 2-х контактов в сценарии.
Журнал сценария
После выбора сценария и перехода непосредственно в сам журнал, откроется данное меню: Вы можете выбрать дату и посмотреть какой статус у совершенных звонков
Отвечено - абонент ответил на входящий звонок и прослушал ролик.
Не отвечено - абонент не ответил на входящий звонок.
Не удачно - по какой то причине программе не удалось совершить исходящий звонок. Абонент с таким номером не существует или линия, через которую совершался звонок не работала.
Удалить сценарий
Удалить сценарий можно, если вы обладаете данными правами.
Индикаторы работоспособности систем
В нижнем левом углу есть два круглых цветных индикатора. При наведении указателя мыши на один из них, всплывающая подсказка укажет Вам за какой параметр отвечает данный индикатор: Первый слева индикатор - это показатель связи со службой BlackBox - серверной частью системы GO Asterisk
Второй слева индикатор - это показатель связи системы GO Asterisk с сервером Asterisk
Учетная запись, с которой вы подключились к системе
Значение цветов индикаторов:
Зеленый - связь есть;
Красный - связи нет, нужно обратиться к системному администратору или в техническую поддержку.
Добавить новый контакт в справочник можно перейдя в меню "Контакты"
Работа с книгой контактов для автообзвона
Создать контакт
Далее нужно нажать на кнопку "Добавить" в правом нижнем углу
Внести данные контакта, а так же заполнить поля с телефонными номерами и нажать сохранить.
Если на вашей АТС для звонка на внешний номер используется какой либо префикс, то номер абонента необходимо вносить в справочник с этим префиксом.
В нашем примере используется префикс "9" (у Вас он может быть другим или же вообще не использоваться).
Поле "Внутренний" является внутренним номером абонента, заведенного на АТС Asterisk и в данное поле лучше не вносить сотовые или городские номера.
Группы и сценарии в которых задействован абонент. Информация справочная и не подлежит редактированию в данном меню.
Отредактировать или удалить контакт
Создать или отредактировать группу можно перейдя в меню "Группы контактов"
Создать группу
В правом нижнем углу нажать "Добавить"
Ввести название группы и нажать сохранить
Добавить контакты в группу
Добавить контакты в группу можно из выпадающего списка, который содержит в себе контакты их ранее созданного справочника "Контакты"
Так же есть возможность создать новый контакт, который в последующем будет добавлен в справочник "Контакты". Заполнить все необходимые поля и нажать сохранить.
Поле "Внутренний" является внутренним номером абонента, заведенного на АТС Asterisk и в данное поле лучше не вносить сотовые или городские номера
Один и тот же абонент может участвовать сразу в нескольких сценариях или группах, которые перечислены, через запятую
Запуск автоматического обзвона
Запустить один или несколько сценариев
Запустить, поставить на паузу сценарий можно с этой так же с этой кнопки:
Остановить один или несколько сценариев
Завершить один или несколько сценариев
| ОГЛАВЛЕНИЕ | ПРЕДЫДУЩИЙ МАТЕРИАЛ:Создание сценария |