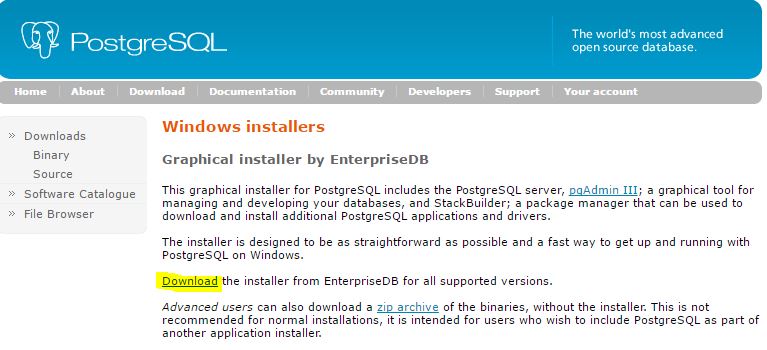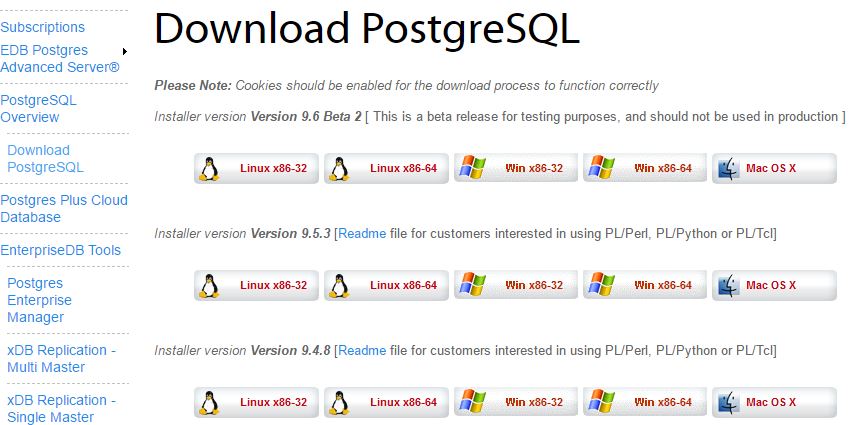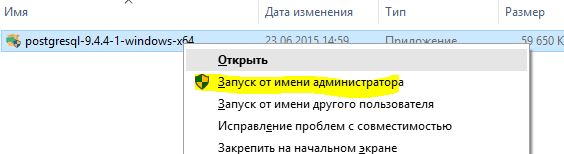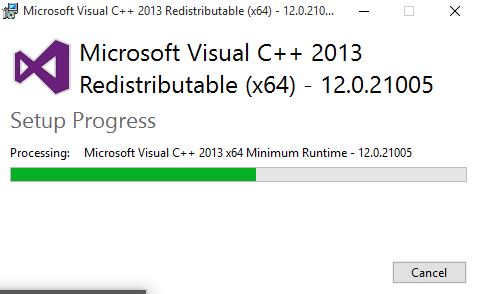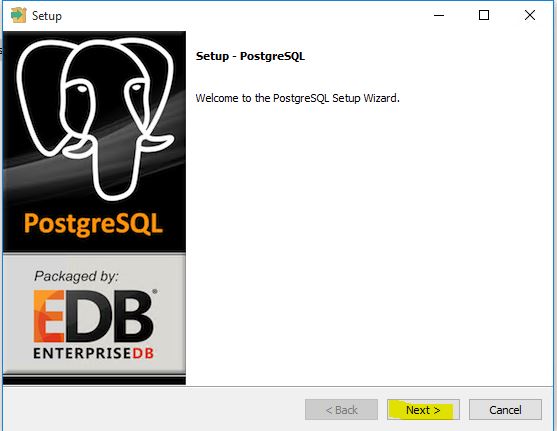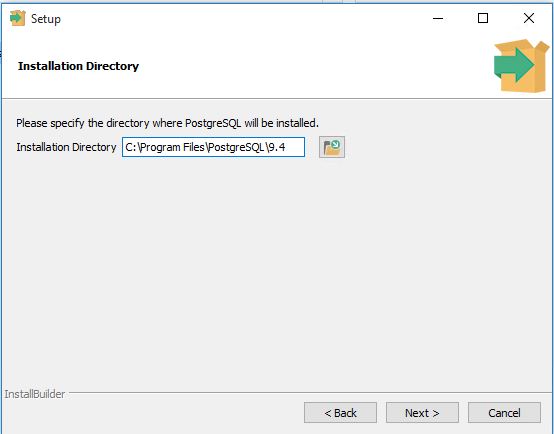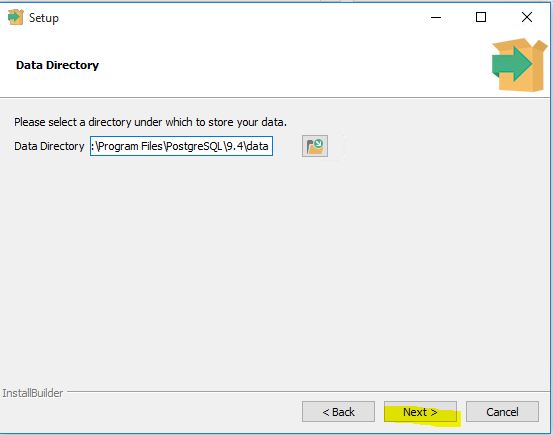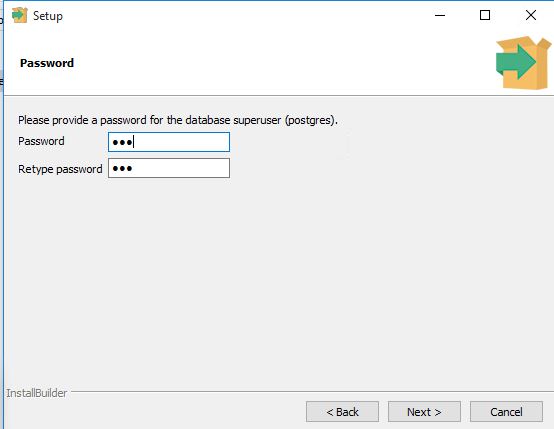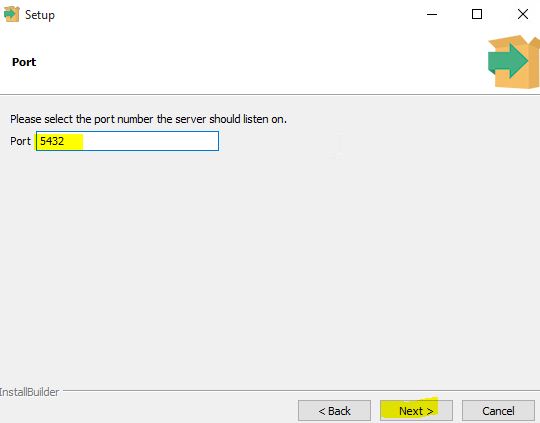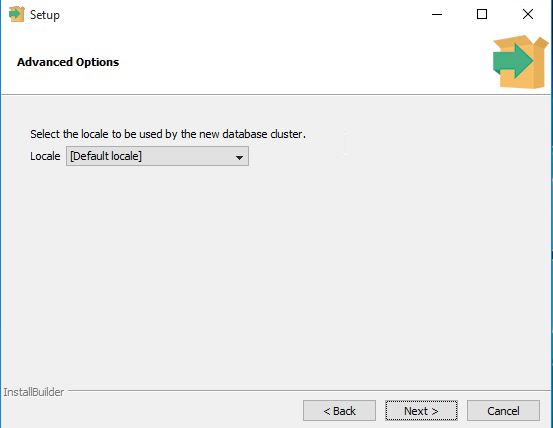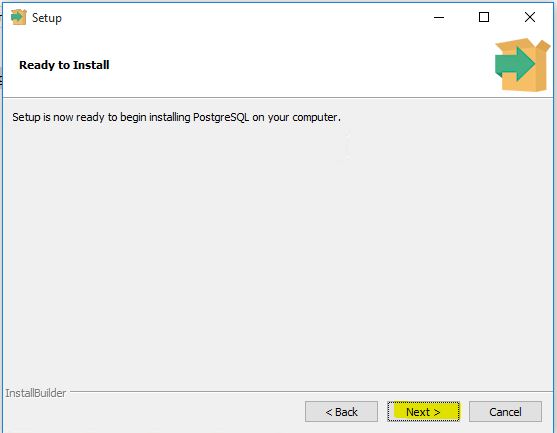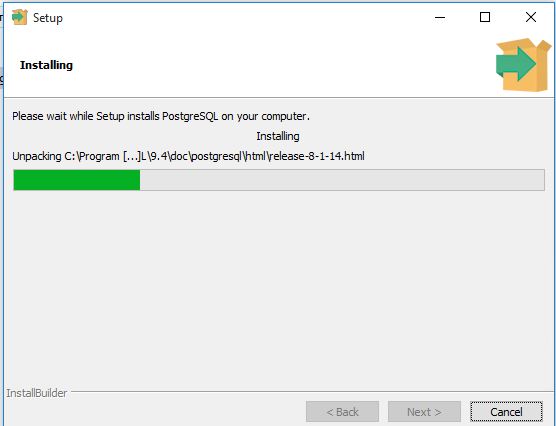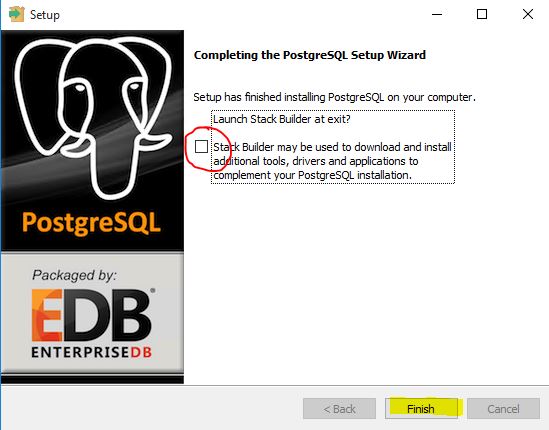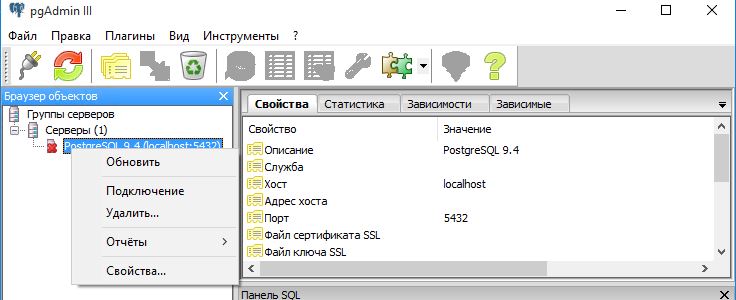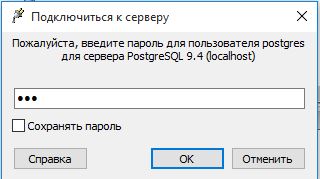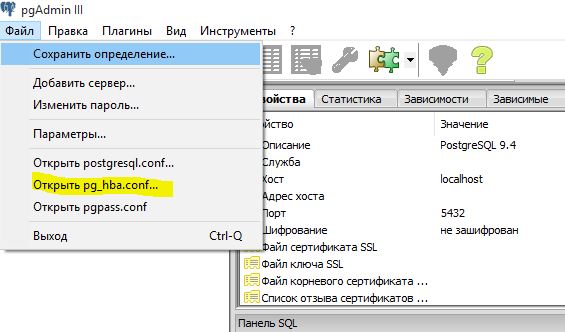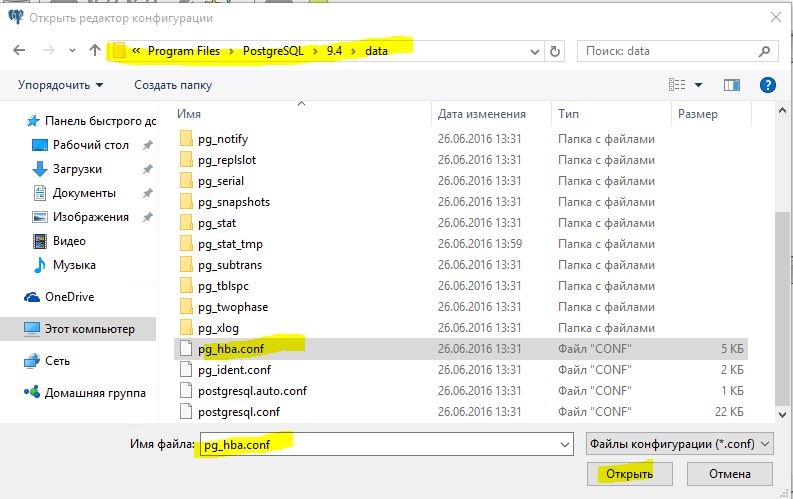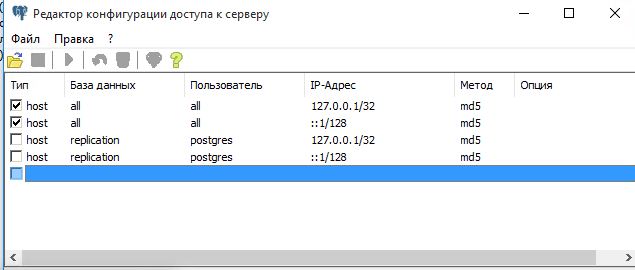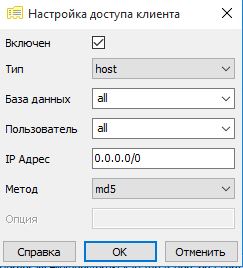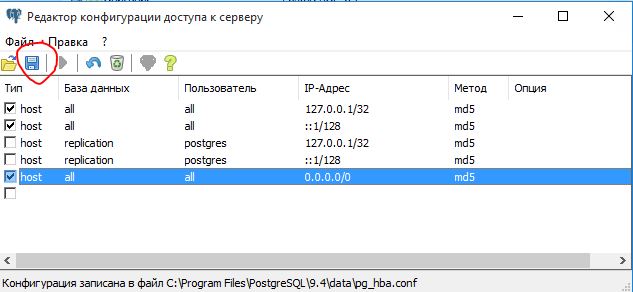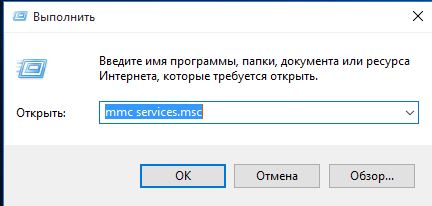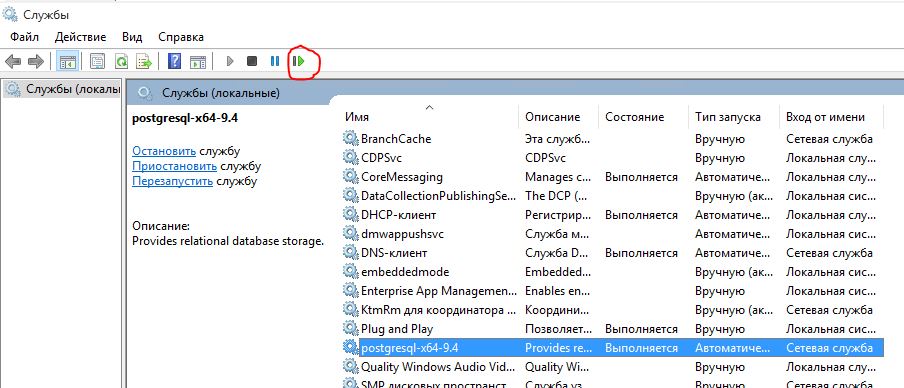Установка PostgreSQL
| ОГЛАВЛЕНИЕ | ПРЕДЫДУЩИЙ МАТЕРИАЛ: Скачать PostgreSQL | СЛЕДУЮЩИЙ МАТЕРИАЛ: Установка PostgreSQL |
Скачать PostgreSQL
На официальном сайте [этой ссылке] доступен дистрибутив. Скачиваем его.
Далее
Установка PostgreSQL
Запускаем установщик от имени администратора (правая кнопка мыши по файлу)
Установщик автоматически установит Microsoft Visual c++
После чего перейдет к самой установке PostgreSQL, все время жмем далее, далее...
Вводим пароль подключения к базе PostgreSQL
helloasterisk helloasterisk
Порт подключения оставляем по умолчанию 5432
Отказываемся от установки различных дополнений
Настройка PostgreSQL
Из соображения безопасности по умолчанию в PostgreSQL установлено значение слушать запросы только с localhost. Необходимо разрешить PostgreSQL слушать запросы из сети. Для этого нужно запустить pgadmin III, который установился вместе с PostgreSQL, подключиться к серверу и внести следующие настройки:
Если спросит ввести пароль, который мы установили ранее (helloasterisk)
Далее открыть файл pg_hba.conf
Файл может располагаться в следующей директории C:\Program Files\PostgreSQL\9.4\data (все зависит от OC)
Необходимо 2 раза щелкнуть левой кнопкой мыши по пустой строке
И установить параметры, как на картинке
Включен + Тип host База данных all Пользователь all IP Адрес 0.0.0.0/0 Метод md5
После чего нажать сохранить
После чего необходимо перезапустить службу PostgreSQL Запустить оснастку службы можно выполнив команду Win+R mmc services.msc