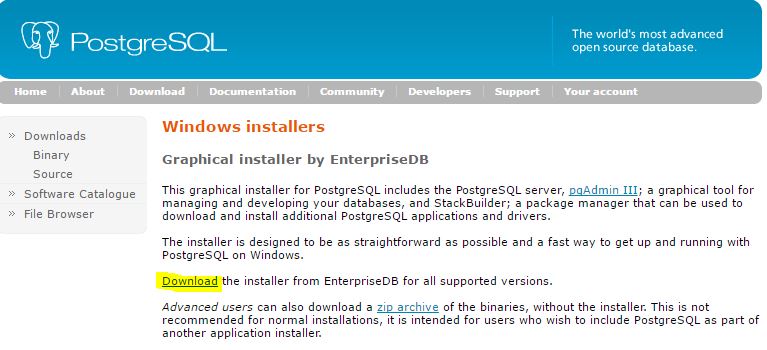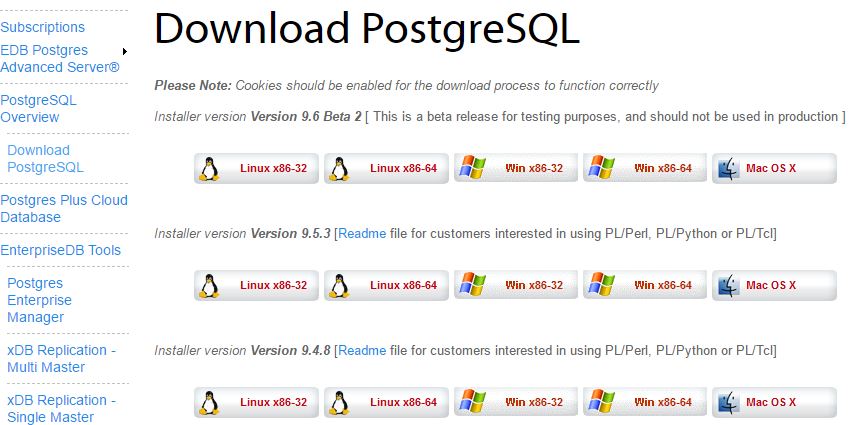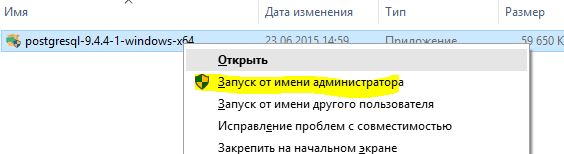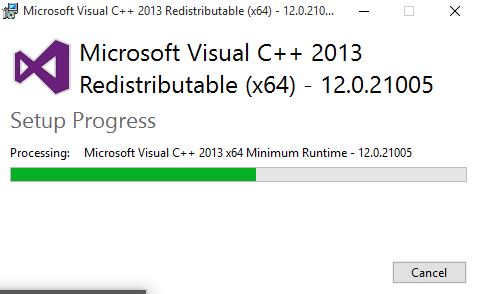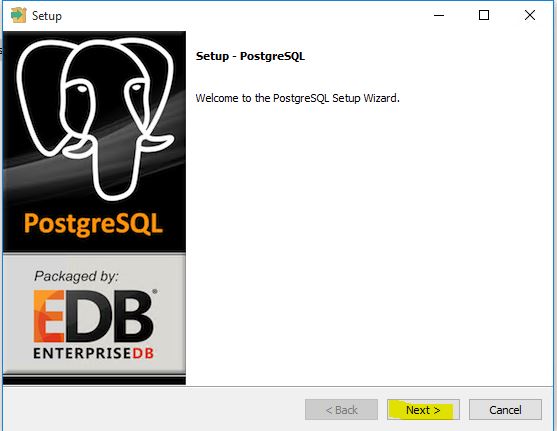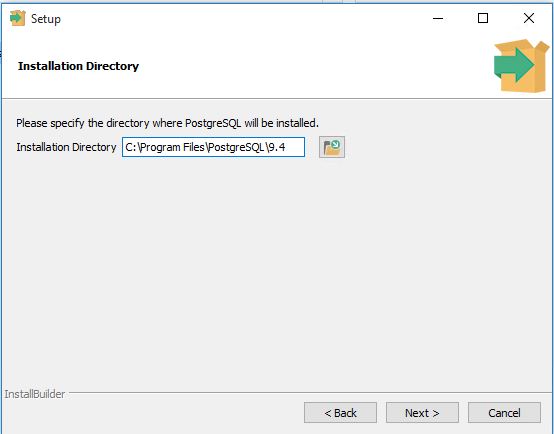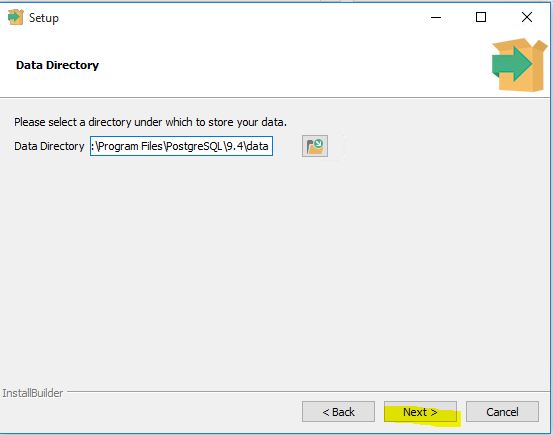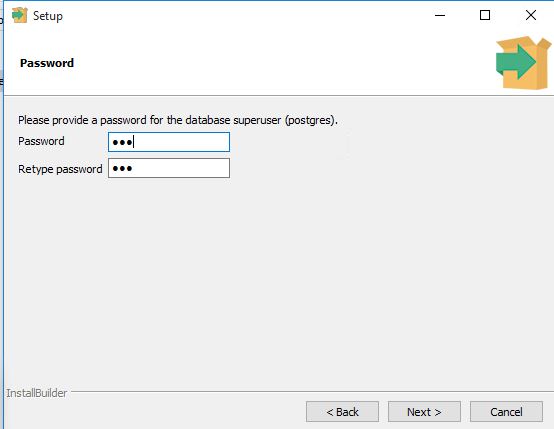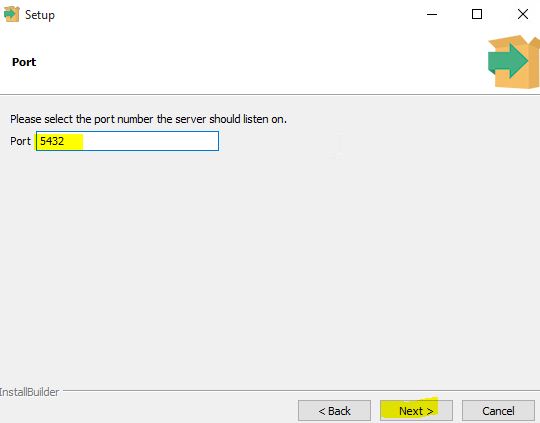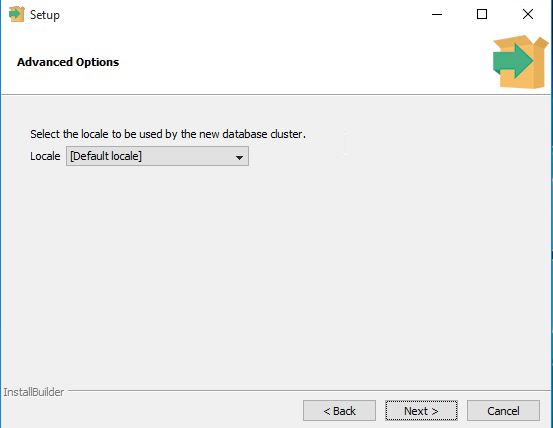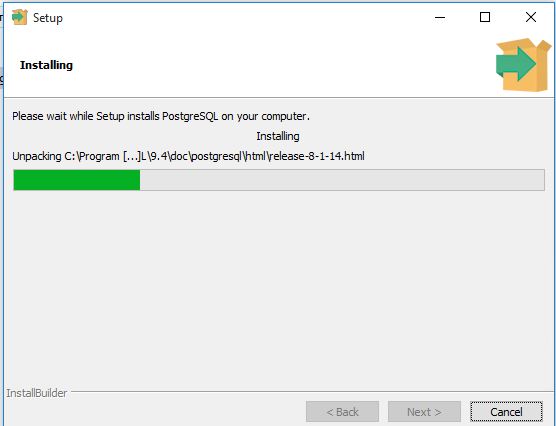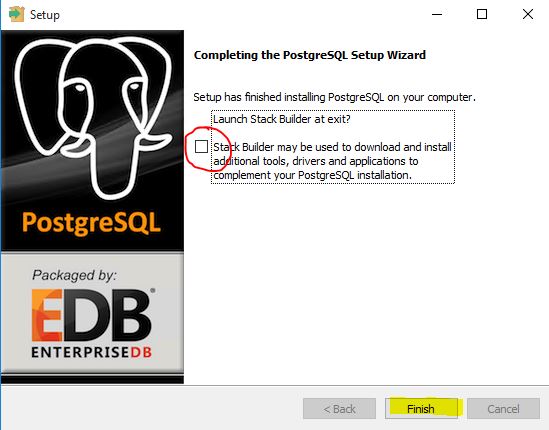Установка PostgreSQL — различия между версиями
Материал из HelloAsterisk WIKI
Maria (обсуждение | вклад) (→Установка PostgreSQL) |
Maria (обсуждение | вклад) (→Установка PostgreSQL) |
||
| Строка 21: | Строка 21: | ||
== Установка PostgreSQL == | == Установка PostgreSQL == | ||
Запускаем установщик от имени администратора (правая кнопка мыши по файлу) | Запускаем установщик от имени администратора (правая кнопка мыши по файлу) | ||
| + | |||
[[Файл:PSQL3.JPG|center]] | [[Файл:PSQL3.JPG|center]] | ||
| Строка 26: | Строка 27: | ||
[[Файл:PSQL4.JPG|center]] | [[Файл:PSQL4.JPG|center]] | ||
| + | |||
| + | После чего перейдет к самой установке PostgreSQL, все время жмем далее, далее... | ||
| + | |||
| + | [[Файл:PSQL5.JPG|center]] | ||
| + | |||
| + | [[Файл:PSQL6.JPG|center]] | ||
| + | |||
| + | [[Файл:PSQL7.JPG|center]] | ||
| + | |||
| + | Вводим пароль подключения к базе PostgreSQL | ||
| + | |||
| + | helloasterisk | ||
| + | helloasterisk | ||
| + | |||
| + | [[Файл:PSQL8.JPG|center]] | ||
| + | |||
| + | Порт подключения оставляем по умолчанию 5432 | ||
| + | |||
| + | [[Файл:PSQL9.JPG|center]] | ||
| + | |||
| + | [[Файл:PSQL10.JPG|center]] | ||
| + | |||
| + | [[Файл:PSQL12.JPG|center]] | ||
| + | |||
| + | Отказываемся от установки различных дополнений | ||
| + | |||
| + | [[Файл:PSQL13.JPG|center]] | ||
Версия 13:39, 26 июня 2016
| ОГЛАВЛЕНИЕ | ПРЕДЫДУЩИЙ МАТЕРИАЛ: Скачать PostgreSQL | СЛЕДУЮЩИЙ МАТЕРИАЛ: Установка PostgreSQL |
Содержание
Скачать PostgreSQL
На официальном сайте [этой ссылке] доступен дистрибутив. Скачиваем его.
Далее
Установка PostgreSQL
Запускаем установщик от имени администратора (правая кнопка мыши по файлу)
Установщик автоматически установит Microsoft Visual c++
После чего перейдет к самой установке PostgreSQL, все время жмем далее, далее...
Вводим пароль подключения к базе PostgreSQL
helloasterisk helloasterisk
Порт подключения оставляем по умолчанию 5432
Отказываемся от установки различных дополнений